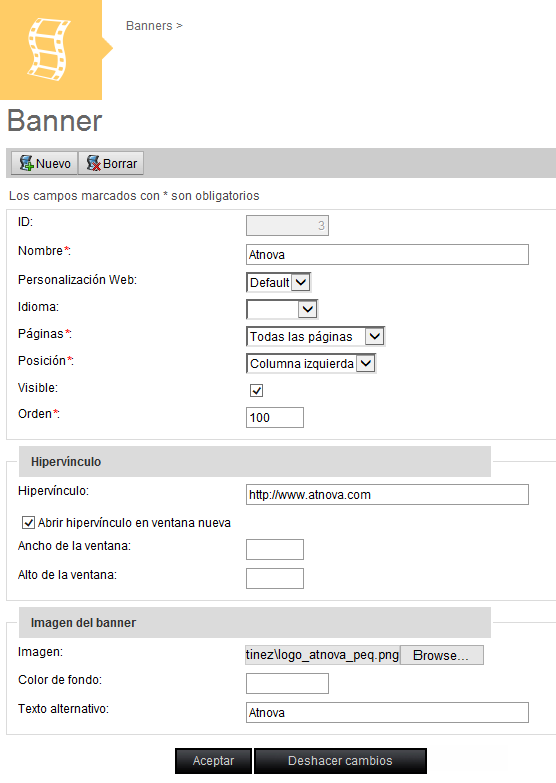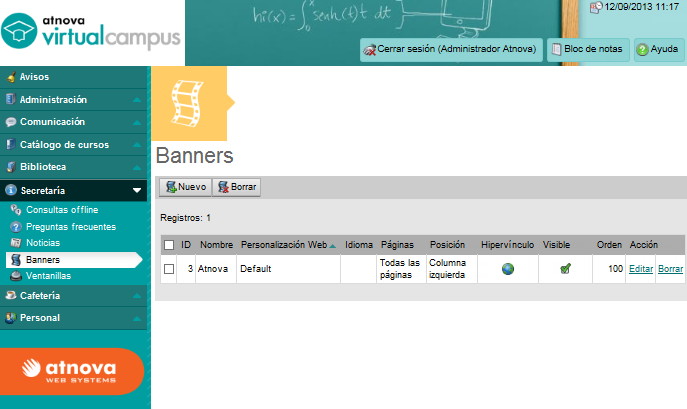Banners
Los banners son imágenes que pueden aparecer en la columna izquierda de las páginas o en la parte de arriba de la página de Recepción del campus. Los Administradores pueden incluir estos banners como un elemento más de comunicación del campus, para comunicar un mensaje, llamar la atención sobe algo o incluir publicidad.
Para crear un banner, el Administrador debe hacer clic en el botón Nuevo y se mostrará la siguiente pantalla:
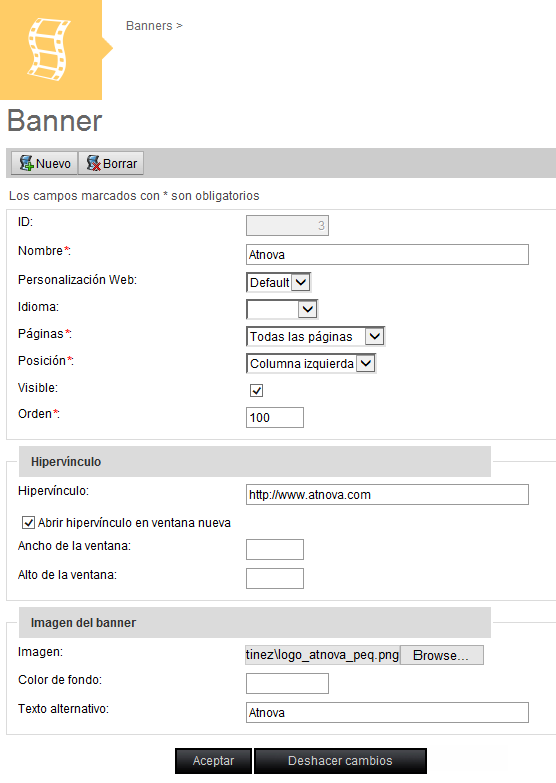
- ID:
Número que identifica al registro en la tabla.
- Nombre:
Nombre del banner.
- Personalización Web:
Es la personalización Web en la que se muestra el banner. Si no se indica una personalización web entonces el banner se mostrará en todas.
- Idioma:
Si la personalización Web tiene más de un idioma asignado entonces se puede indicar si el banner debe aparecer en un idioma concreto.
- Páginas:
Indica las páginas en las que se mostrará el banner. Si es en la página de Recepción, en las páginas correspondientes a las secciones públicas del campus o en todas las páginas.
- Posición: Indica si el banner se mostrará en la columna izquierda de las páginas o en la parte de arriba de la página de Recepción. Sólo la página de Recepción del campus puede tener banners en la posición de arriba, en cuyo caso se mostrarán de uno en uno de forma aleatoria, excepto cuando existan varias imágenes que tengan las mismas dimensiones (ancho y alto), que se mostrarán juntas.
- Visible:
Indica si el banner es visible y está activo.
- Orden:
Número para ordenar la lista de banners que se muestran.
- Hipervínculo:
Es la dirección web a la que se accede cuando se hace clic en el banner. El hipervínculo tiene que comenzar por "http://".
- Abrir hipervínculo en ventana nueva:
Si el banner tiene un hipervínculo entonces aquí se indica si dicho hipervínculo se debe abrir en una nueva ventana. Opcionalmente se puede indicar el ancho y alto de la nueva ventana (no recomendado).
- Imagen del banner:
Los banners pueden ser archivos de imágenes con formato GIF, JPG o PNG o archivos Flash con formato SWF. Sólo los archivos SWF se ven afectados si se cambia el ancho y alto en píxeles.
- Color de fondo:
Si el archivo tiene formato SWF es recomendable indicar el color de fondo en formato hexadecimal.
- Texto alternativo:
Texto que ayuda a las personas discapacitadas a entender la imagen.
Una vez completados todos los campos, si el Administrador hace clic en Aceptar, el banner se añade a la lista de banners creados en el campus y se muestra en el lugar que ha indicado el Administrador:
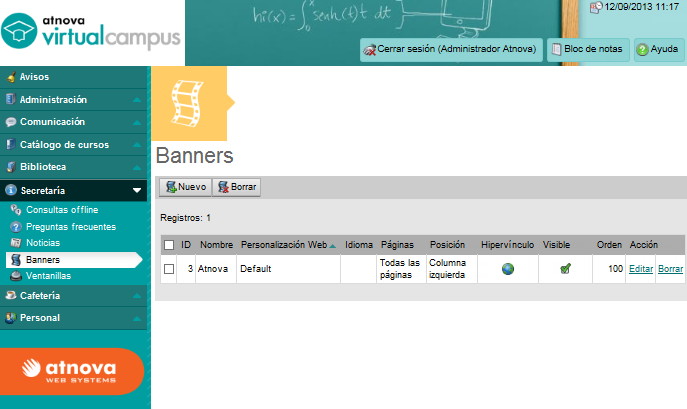
El Administrador puede Editar un banner para modificarlo o hacer clic en el enlace Borrar para eliminarlo.