Los recursos auxiliares son hipervínculos a direcciones web o a otros archivos y carpetas de interés que los Alumnos pueden visualizar y descargar. Estos recursos pueden ser creados por los Profesores, Autores y Administradores del campus y suponen un apoyo didáctico que sirve de ayuda para los Alumnos durante la tarea de aprendizaje de los contenidos del curso.
Los Administradores crean recursos públicos, es decir, no asociados a ningún curso en concreto y que se pueden asociar a las Áreas temáticas para hacerlos públicos. Los recursos públicos son accesibles desde la Biblioteca del campus. Si un recurso no es público entonces solamente podrán acceder a él los Alumnos matriculados en el curso asignado al recurso.
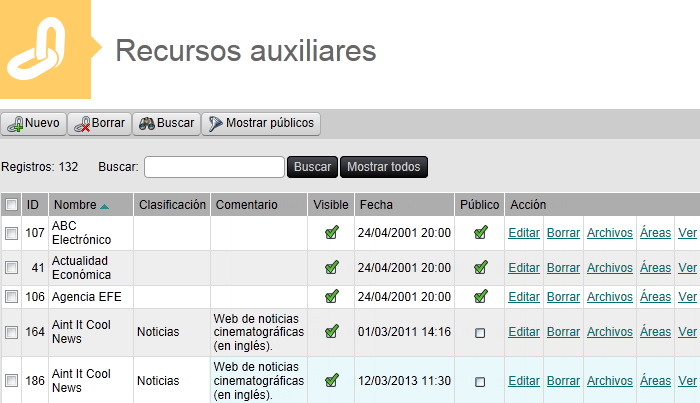
Al acceder a esta opción de menú, la lista de recursos aparece vacía. Para visualizar algún recurso, el Administrador deberá Buscar un recurso en concreto, o hacer clic en Mostrar todos para ver todos los recursos creados en el campus.
Esta página ofrece la siguiente información y opciones al Administrador:
Al hacer clic en el enlace Nuevo, el Administrador accede a la siguiente pantalla donde deberá completar los campos de información para crear un nuevo recurso:
- Nombre: Nombre o título del recurso.
- Hipervínculo: Es la dirección Web o archivo al que apunta el recurso. Hay varias opciones para configurar un recurso:
- Si el recurso es una dirección Web externa, entonces el hipervínculo debe empezar por 'http://' (ejemplo: http://www.atnova.com) y no subir ningún archivo asociado al recurso.
- Si el recurso es un enlace para ver o descargarse un único archivo, entonces después de crear el recurso hay que subir el archivo. Si el recurso sólo contiene un archivo, el sistema asigna automáticamente el nombre del archivo como el hipervínculo del recurso.
- Si el recurso consiste en varios archivos pero uno de ellos es el archivo principal del recurso, es decir, uno de los archivos es el que se abre cuando el Alumno accede al recurso. En este caso hay que subir los archivos y luego debe asignar al campo hipervínculo el archivo principal. Un ejemplo sería el caso de un archivo HTML con imágenes asociadas, donde el archivo principal sería el archivo HTML.
- Si el recurso consiste en una serie de archivos que los alumnos deben ver o descargarse, entonces hay que subir los archivos asociados al recurso, no asignar ningún archivo al campo hipervínculo e indicar un modo de Visualización avanzada.
- Visualización avanzada: Si el recurso tiene archivos asociados y no ha indicado ninguno de ellos como hipervínculo del recurso, entonces puede establecer el modo en el que desea que se visualicen dichos archivos. Puede elegir entre mostrar los archivos como un Repositorio de archivos o como una Galería de imágenes. Sólo debería indicar que el recurso se muestre como una galería de imágenes cuando los archivos del recurso sean únicamente archivos de imágenes.
- Clasificación: Los recursos pueden agruparse en distintas clasificaciones para facilitar al Alumno la localización y comprensión de estos recursos. Ejemplos de clasificaciones típicas serían: Noticias, Tutoriales, Manuales, Documentación, etc.
- Comentario: Texto que contiene un comentario o descripción breve del recurso.
- Visible: Indica si el recurso es visible para los Alumnos. Si se desactiva este campo entonces no se puede indicar un rango de fechas de visibilidad.
- Fecha inicio visibilidad: Si está como visible entonces se puede indicar la fecha en la que se inicia la visibilidad.
- Fecha fin visibilidad: Si está como visible entonces se puede indicar la última fecha en la que estará visible el registro.
- Observaciones internas: Observaciones internas sobre el recurso. Esta información no es visible para los Alumnos.
- Curso: Un recurso de un curso indica que el recurso será accesible en todas las convocatorias de ese curso. Si el recurso pertenece a una convocatoria entonces será accesible únicamente en esa convocatoria. Si no pertenece a ningún curso ni convocatoria entonces deberá ser asignado a un Área temática para que sea accesible desde la Biblioteca del campus.
Una vez que el Administrador haya completado los campos de información del recurso, si hace clic en Aceptar, éste se añadirá a la lista de recursos del campus:
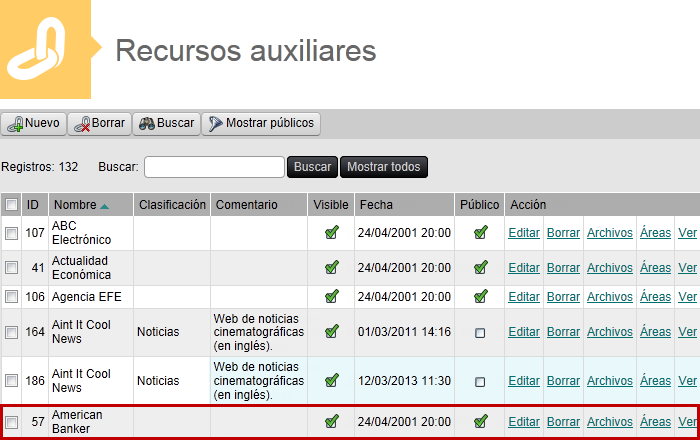
De cada recurso, el Administrador puede ver la siguiente información y realizar las siguientes acciones a través de los enlaces:
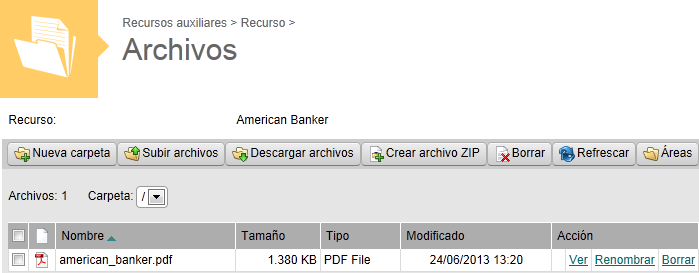
Si el recurso tiene un único archivo entonces después de subir dicho archivo, el sistema lo asignará automáticamente como el hipervínculo del recurso. Si el Administrador sube dos o más archivos al recurso entonces deberá editar posteriormente el recurso e indicar cuál es el archivo correspondiente al hipervínculo, o dejarlo en blanco si quiere que al Alumno se le muestre una página desde donde podrá acceder y descargarse todos los archivos subidos al recuso.