El visor Mainstream Player se configura a través de la opción Editar reproductor, dentro de la opción Reproductor que encontrará al procesar una grabación de Mainstream Studio:
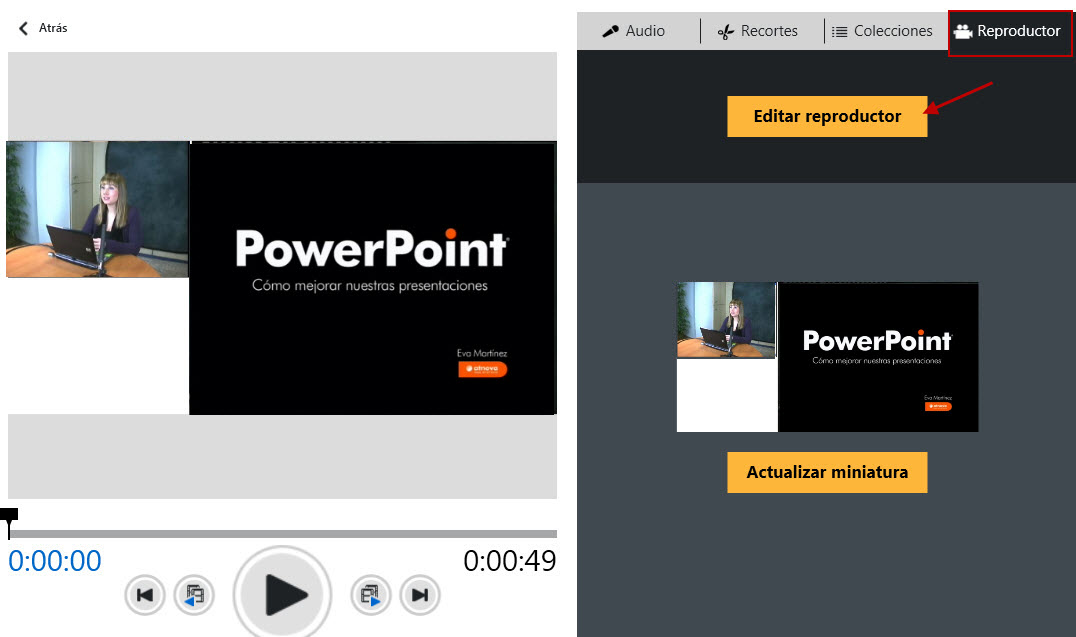
Al seleccionar una presentación y hacer clic en la opción Editar reproductor, se abre el Editor de Mainstream Player donde se configuran los parámetros del visor:
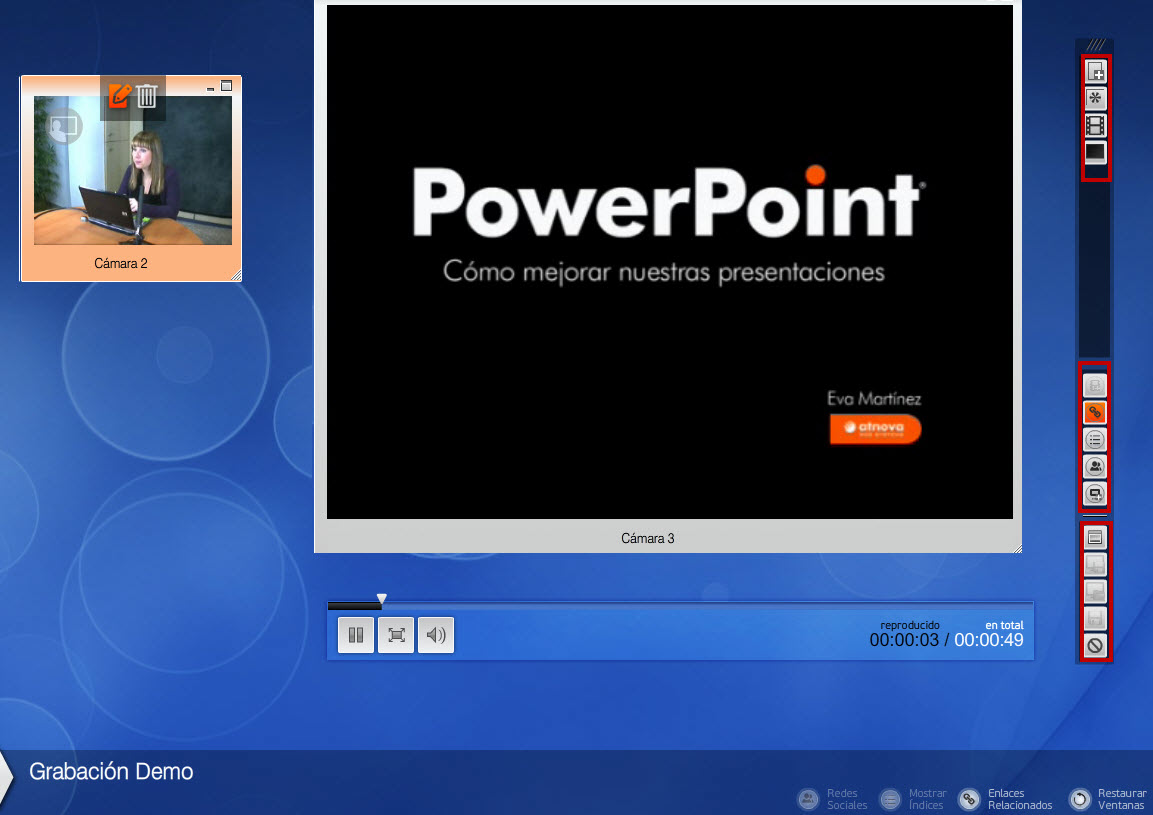
En la zona central se muestran las ventanas que forman la Presentación Mainstream. Debajo, están el Cuadro de controles y la Barra de navegación horizontal. Ver la explicación sobre estos elementos en la sección Mainstream Player.
A la derecha, está el Menú de edición del vídeo dividido en tres zonas: arriba están las Opciones de edición , en el centro están las Opciones para activar o desactivar ventanas y en la parte de abajo están las Opciones de personalización y guardar cambios.
Para editar una ventana primero hay que hacer clic sobre ella. Al seleccionarla, se remarca en color naranja (como en el ejemplo la Cámara 2) y aparecen dos nuevos iconos:
Editar: Indica que la ventana está seleccionada y que puede ser modificada.
Borrar: Enlace para eliminar ventanas del vídeo. Las ventanas que son borradas pueden recuperarse fácilmente a través de la opción Ventana de vídeo, explicada en la pestaña Opciones para activar ventanas.
Las Opciones de edición de las ventanas que forman las Presentaciones Mainstream son las siguientes:
Añadir una capa nueva: Esta opción permite añadir información sobreimpresa a las ventanas que forman el vídeo. Todos los cambios realizados en las capas se visualizan en tiempo real. Al hacer clic en este botón se muestra la siguiente ventana, donde el usuario puede seleccionar el tipo de capa que desea añadir al vídeo:
Las capas pueden ser de los siguientes tipos:
Nombre y función: Este tipo de capa permite mostrar sobreimpreso en pantalla el nombre y la función o la empresa del ponente que aparece en pantalla:
Al hacer clic sobre la opción Nombre y función, se muestra la siguiente ventana:
- Lista de eventos: Permite seleccionar la información que mostrará cada capa. Por ejemplo, a la capa Nombre y función se le puede asignar la lista de eventos nombres para que muestre el nombre y la función del ponente que aparece en pantalla. Las listas de eventos se crean en la opción de menú Colecciones de Mainstream Studio.
- Tiempo en pantalla (Milisegundos): Este campo permite indicar el tiempo en milisegundos que permanecerá el nombre y la función del ponente en pantalla.
Comentarios: Esta capa se puede utilizar para incluir información adicional, a modo de anotaciones o apuntes sobre lo que está mostrando el vídeo (en el siguiente ejemplo, es el texto en color blanco sobre la franja de color naranja):
Al hacer clic sobre la opción Comentarios, se muestra la siguiente ventana:
- Lista de eventos: Permite seleccionar la información que mostrará cada capa. Por ejemplo, a la capa Comentarios se le puede asignar la lista de eventos apuntes para que muestre los textos explicativos de la imagen que se está viendo. Las listas de eventos se crean en la opción de menú Colecciones de Mainstream Studio.
- Tiempo en pantalla (Segundos): Este campo permite indicar el tiempo en segundos que permanecerá cada comentario en pantalla.
Subtítulos: Esta capa permite añadir textos sobreimpresos en las ventanas del vídeo, por ejemplo, para transcribir las locuciones, si el sonido del vídeo es deficiente, para traducirlas a otro idioma, etc. La siguiente imagen muestra un ejemplo de transcripción del audio del vídeo (texto en color blanco con borde negro):
Al hacer clic sobre la opción Subtítulos, se muestra la siguiente ventana:
- Lista de eventos: Permite seleccionar la información que mostrará cada capa. Por ejemplo, a la capa Subtítulos se le puede asignar la lista de eventos subtitulos para que muestre la transcripción de la locución o la traducción de la misma. Las listas de eventos se crean en la opción de menú Colecciones de Mainstream Studio.
- Tiempo en pantalla por palabra (Milisegundos): Este campo permite indicar el tiempo en milisegundos que permanecerá cada palabra en pantalla. Por ejemplo, si escribimos 1000 milisegundos, la frase estará en pantalla 1 segundo por cada palabra que contenga y por lo tanto, las frases más largas permanecerán en pantalla más tiempo que las frases más cortas.
Índice en pantalla: Esta capa permite mostrar sobreimpresos en la ventana seleccionada los nombres de los eventos que forman el índice de la presentación, a modo de recordatorio (en el siguiente ejemplo, es el texto en color blanco sobre la franja de color naranja):
Al hacer clic sobre la opción Índice en pantalla, se muestra la siguiente ventana:
- Lista de eventos: Permite seleccionar la información que mostrará cada capa. Por ejemplo, a la capa Índice en pantalla se le puede asignar la lista de eventos indice para que muestre los nombres de los apartados que forman la presentación. Las listas de eventos se crean en la opción de menú Colecciones de Mainstream Studio.
- Tiempo en pantalla (Milisegundos): Este campo permite indicar el tiempo en milisegundos que permanecerá cada evento del índice en pantalla.
Imágenes: Esta capa permite añadir imágenes sobre las ventanas de vídeo, por ejemplo unas diapositivas.
- Lista de eventos: Permite seleccionar la información que mostrará cada capa. Por ejemplo, a la capa imágenes se le puede asignar la imagen 1 para que muestre esa imagen. Las listas de eventos se crean en la opción de menú Colecciones de Mainstream Studio.
Una vez modificados los parámetros de una capa, se puede:
- Aceptar: Para guardar los cambios realizados.
- Cancelar: Para no guardar los cambios.
- Borrar Capa: Para eliminar la capa. Si se elimina una capa, la información que contiene no se mostrará en la Presentación Mainstream, aunque siempre se puede volver a crear haciendo clic en la opción de edición Añadir una capa nueva.
Marca de agua: La marca de agua es el logotipo sobreimpreso de la personalización gráfica de la presentación (remarcado en la esquina superior izquierda de la siguiente imagen de ejemplo):
La capa Marca de agua aparece activa por defecto en el editor. Al hacer clic sobre esta opción se muestra la siguiente ventana en la que se pueden configurar algunos parámetros de la marca de agua, como su posición, modificando el valor de los campos Margen izquierdo y Margen superior, su tamaño, variando el campo Zoom y su grado de transparencia, cambiando el valor del campo Alpha:
La posición de la Marca de agua también se puede modificar arrastrando el logotipo sobreimpreso al lugar preferido dentro de su ventana.
Vídeo: Esta opción de edición permite variar algunos ajustes de la imagen como la saturación, el brillo, el contraste y también permite girar la imagen y hacer zoom, por si fuera necesario reencuadrar el vídeo:
La opción Vídeo aparece activa por defecto en las ventanas de vídeo. Todos los cambios realizados en las Opciones de vídeo se visualizan en tiempo real.
Ventana: Esta opción de menú permite configurar algunos aspectos de las ventanas que forman el vídeo. La opción Ventana aparece activa por defecto en las ventanas de vídeo.
- Nombre de la ventana: El editor permite renombrar las ventanas con el texto que se desee.
- Ventana panorámica: Se puede elegir el formato en el que se muestra la imagen de cada ventana, en función del formato utilizado para grabar.
- Si selecciona Sí, la imagen se mostrará en formato panorámico (proporción 16:9):

- Si selecciona No, la imagen se mostrará en formato 4:3:
- Forzar proporción: Esta opción permite determinar si se desea que la ventana mantenga su proporción o no al redimensionarla.
- Si se selecciona Sí, la ventana conservará su proporción al redimensionarla:
- Si se selecciona No, la ventana no conservará su proporción al redimensionarla, pudiéndose deformar la imagen:
Las ventanas que forman el vídeo son redimensionables y reubicables y están magnetizadas para facilitar su alineación vertical y horizontal con las demás ventanas de la presentación.
Las Opciones para activar o desactivar ventanas son las siguientes:
Ventana de vídeo: Si se ha eliminado alguna ventana de las que forman el vídeo, esta opción permite añadirlas. Al hacer clic sobre el icono, se abre la siguiente ventana con un desplegable en el que se muestran las ventanas que están disponibles para ser añadidas a la presentación:
Si se selecciona una ventana del desplegable y se pulsa el botón "Aceptar", la ventana de vídeo se añadirá automáticamente a la presentación.
Ventana de enlaces: Este icono permite activar o desactivar la ventana de enlaces relacionados de la Presentación Mainstream. Al hacer clic sobre esta opción, aparece el siguiente icono en la zona Opciones de edición:
Enlaces relacionados: Al hacer clic en este icono se muestra la siguiente ventana que permite seleccionar la lista de eventos con los Enlaces relacionados. Por ejemplo, se le puede asignar la lista de eventos enlaces para que muestre los enlaces de interés de la presentación. La lista de enlaces se habrá creado previamente en la opción de menú Colecciones de Mainstream Studio.
Si se selecciona una lista de eventos del desplegable y se pulsa el botón "Aceptar", la información se añadirá automáticamente a la Ventana de enlaces mostrando los enlaces relacionados de la Presentación Mainstream:
Ventana de índice: Este icono permite activar o desactivar la ventana del índice de la Presentación Mainstream. Al hacer clic sobre esta opción, aparece el siguiente icono en la zona Opciones de edición:
Índice: Al hacer clic sobre esta opción, se muestra la siguiente ventana que permite seleccionar la lista de eventos que forman el índice. Por ejemplo, se le puede asignar la lista de eventos indice para que muestren los eventos que forman el Índice de la Presentación Mainstream. Los eventos del índice se habrán creado previamente en la opción de menú Colecciones de Mainstream Studio:
Si se selecciona una lista de eventos del desplegable y se pulsa el botón "Aceptar", la información se añadirá automáticamente a la Ventana de índice mostrando los eventos del índice de contenidos de la Presentación Mainstream:
Ventana de redes sociales: Este icono permite activar o desactivar la ventana de redes sociales de la Presentación Mainstream:
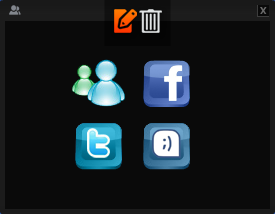
Esta ventana no se puede editar, únicamente se puede activar o desactivar.
Ventana de imágenes: Este icono permite añadir una ventana nueva para mostrar imágenes. Las imágenes se habrán añadido previamente en la opción de menú Colecciones de Mainstream Studio:
Al añadir la ventana, aparecerá el icono para seleccionar la imagen/s de la lista de eventos:
Las Opciones de personalización y guardar cambios son las siguientes:
Personalización: Esta opción permite cambiar el aspecto gráfico de las Presentaciones Mainstream. Al hacer clic sobre este icono se abre la siguiente ventana en la que se pueden seleccionar cualquiera de las Personalizaciones Disponibles, que previamente se habrán subido a Atnova Mainstream:
Una vez seleccionada una personalización del desplegable, se ha de hacer clic en "Aceptar" para que se aplique esa personalización. Los cambios se visualizarán en tiempo real.
Guardar plantilla: Esta opción de personalización permite guardar plantillas predeterminadas, que podrán aplicarse a otras Presentaciones Mainstream. Esta posibilidad es valiosa para presentaciones que cuentan con dos o más ventanas de vídeo y que admiten distintas posiciones de las mismas.
Por ejemplo, podrían generarse dos plantillas distintas para presentaciones que tengan dos ventanas de vídeo, una grande y otra pequeña: una plantilla podría ser la que ubique la ventana grande a la derecha y la ventana pequeña a la izquierda, y otra platilla podría ser al revés: la ventana grande a la izquierda y la pequeña a la derecha.
Para usar esta opción, primero hay que ubicar las ventanas tal y como se desee que se guarden en la plantilla y después hacer clic en el icono Guardar plantilla. A continuación, se abrirá la siguiente ventana, en la que se debe escribir el nombre de la nueva plantilla y hacer clic en "Aceptar":
Importante: La posición de las ventanas de Índices, Enlaces relacionados y Redes sociales no se guarda en las plantillas. Estas ventanas siempre aparecen en el centro de la pantalla, siendo el usuario quien puede reubicarlas mientras ve el vídeo.
Abrir plantilla: Esta opción permite aplicar a las Presentaciones Mainstream plantillas predeterminadas. La opción Abrir plantilla siempre mostrará aquellas plantillas que puedan aplicarse a cada presentación, en función del número de ventanas de vídeo que tenga.
Para usar esta opción, simplemente hay que hacer clic sobre el icono Abrir plantilla, seleccionar una de las Plantillas disponibles del desplegable y hacer clic en "Aceptar". Los cambios realizados se visualizarán en tiempo real:
Importante: Para que una plantilla que se acaba de guardar se muestre en el desplegable de Plantillas disponibles, es necesario salir del Editor de Mainstream Player y volver a entrar.
Guardar todo: Esta opción permite guardar todos los cambios realizados en el Editor de Mainstream Player hasta ese momento.
Cancelar todo: Esta opción permite cancelar todos los cambios realizados a la presentación hasta ese momento y salir del Editor de Mainstream Player.