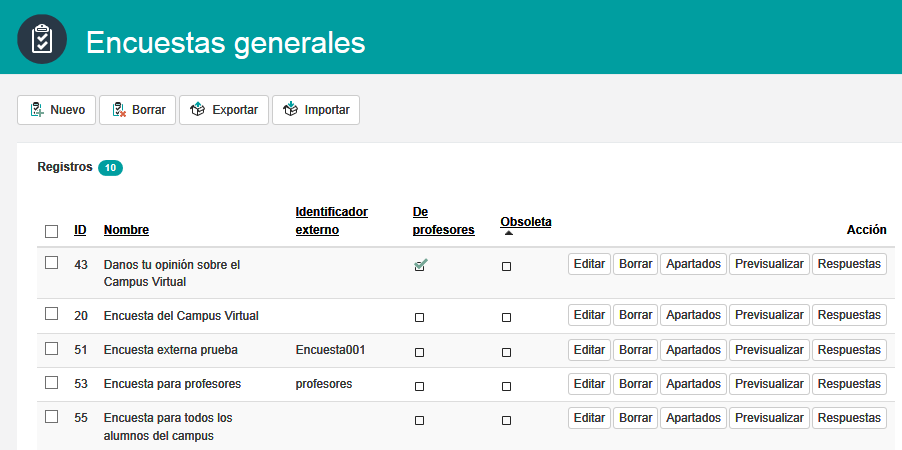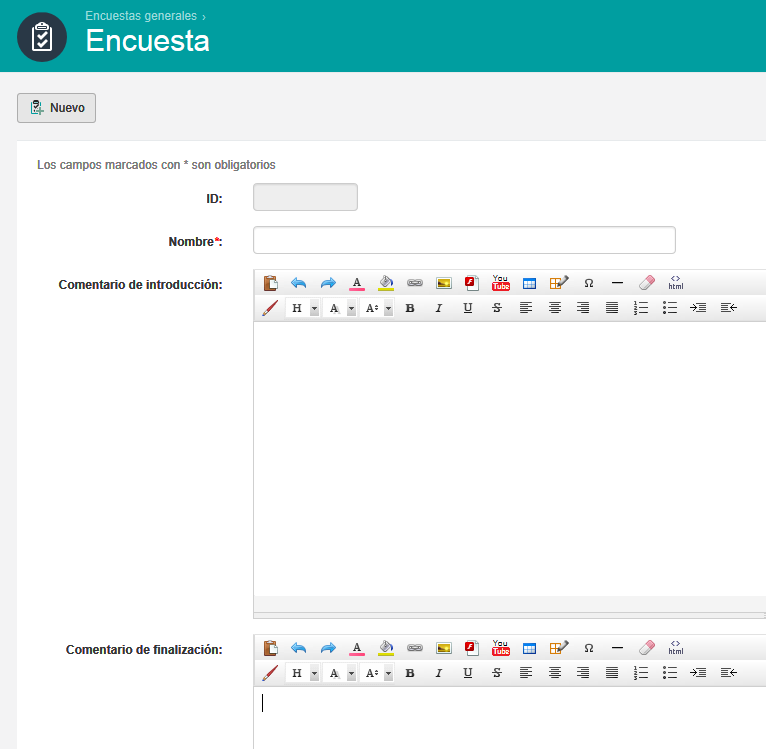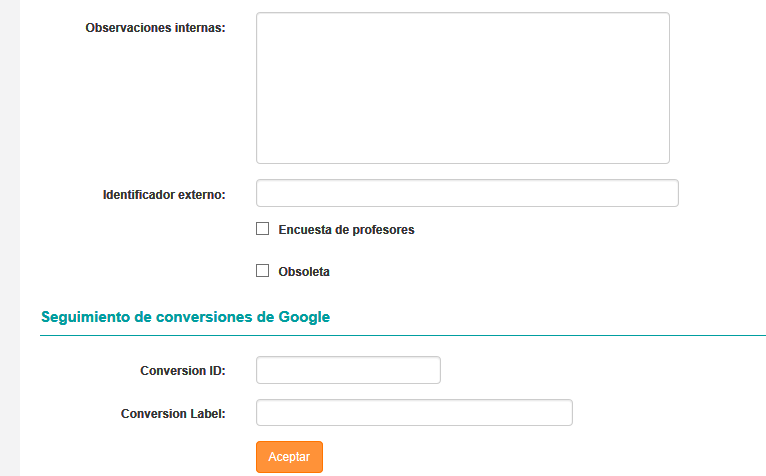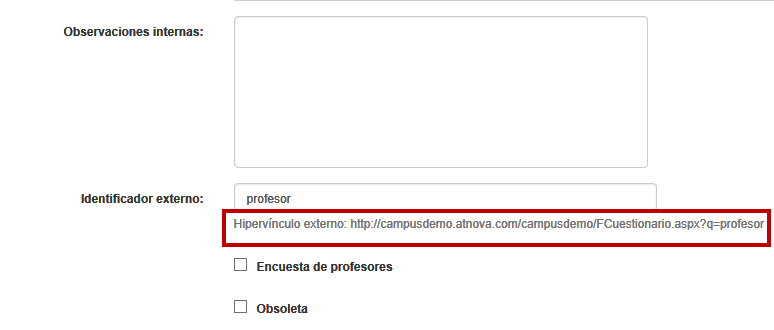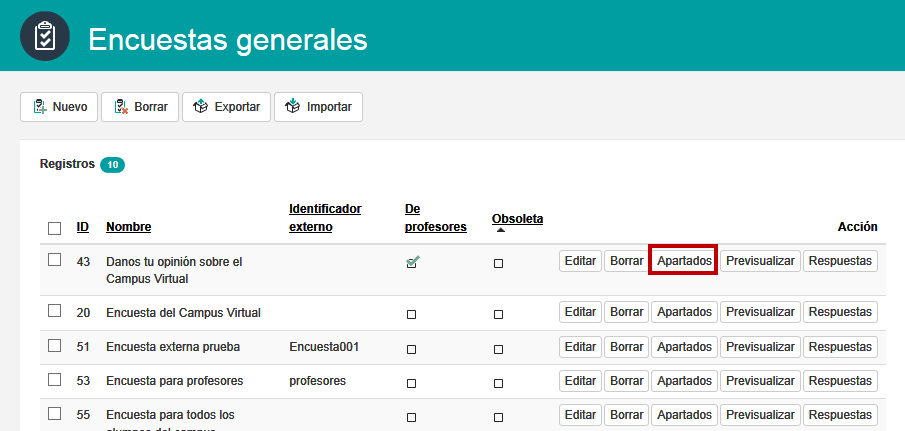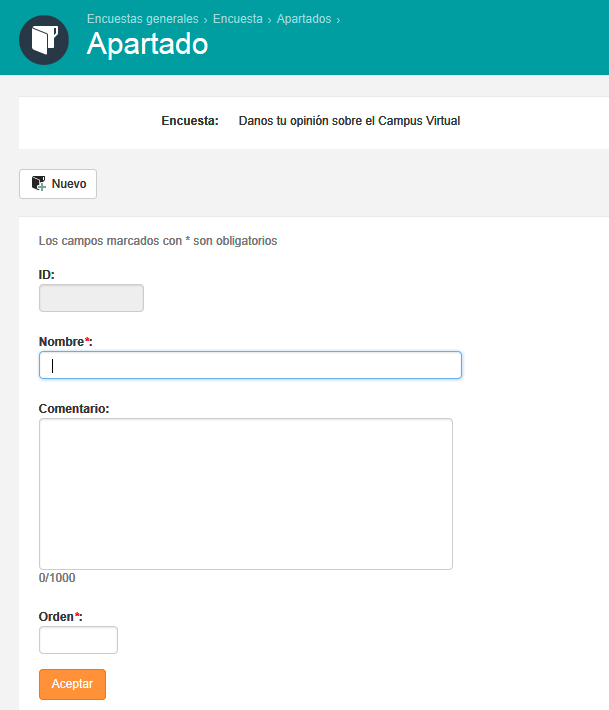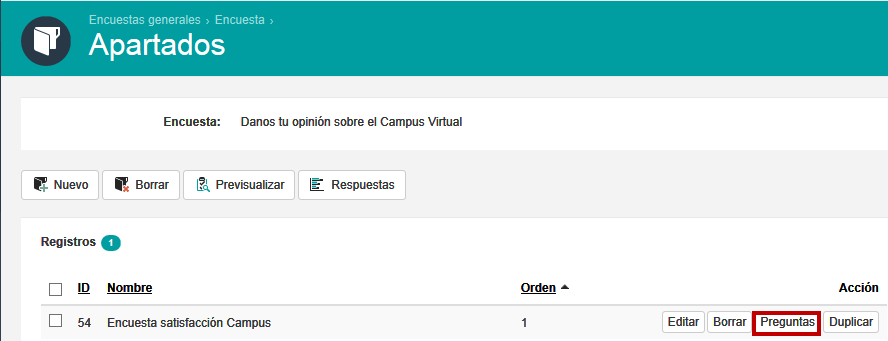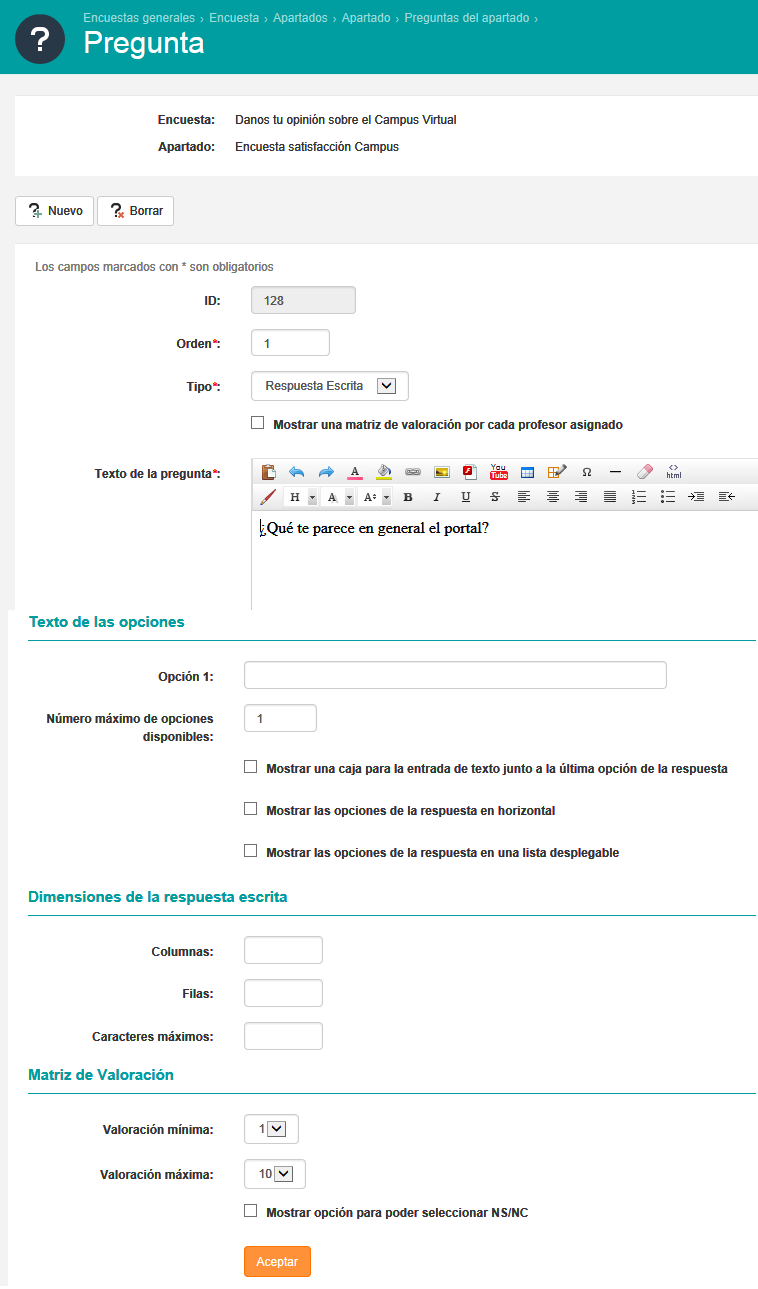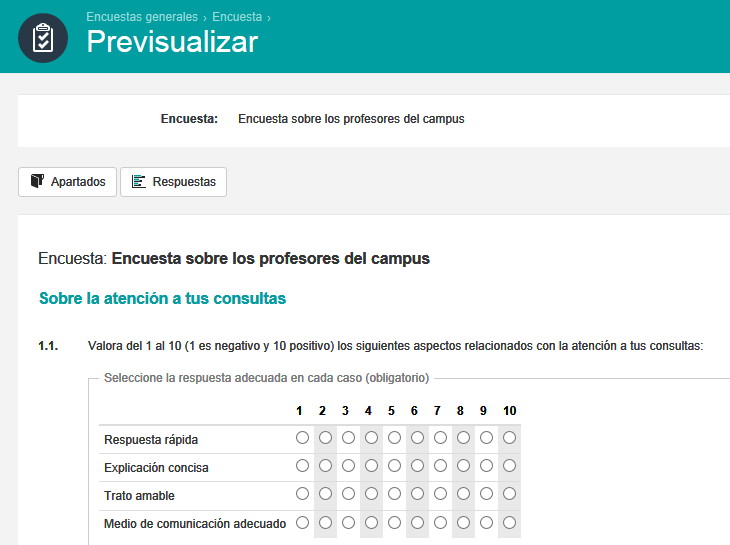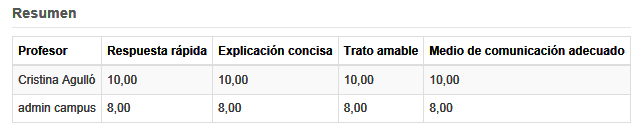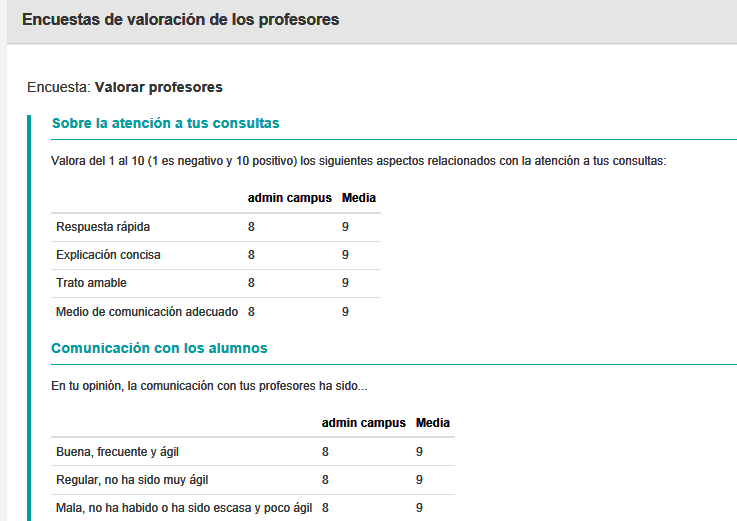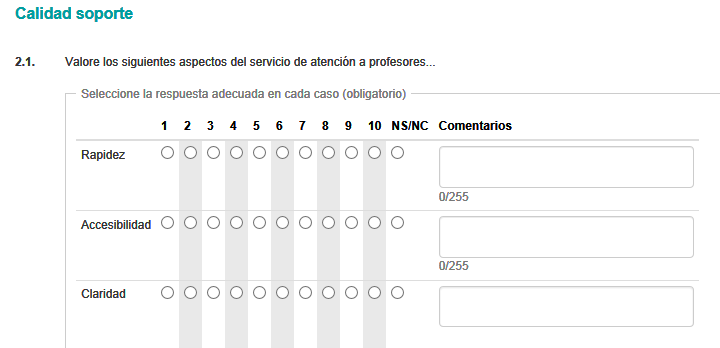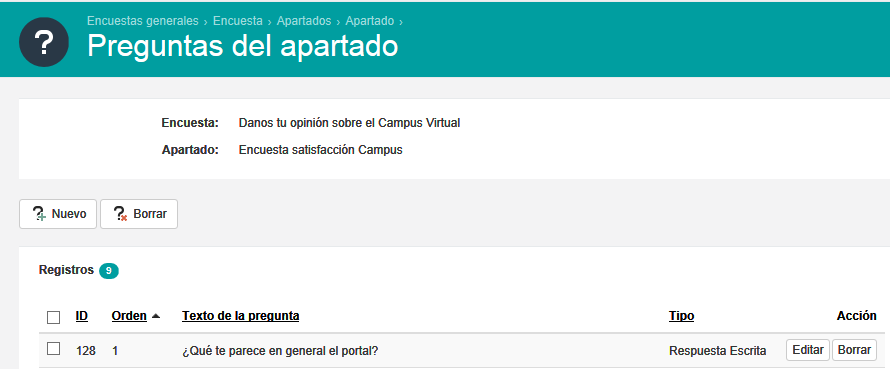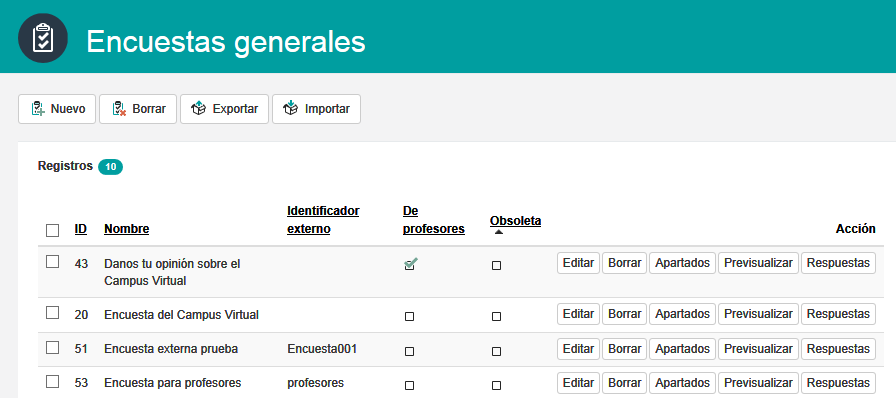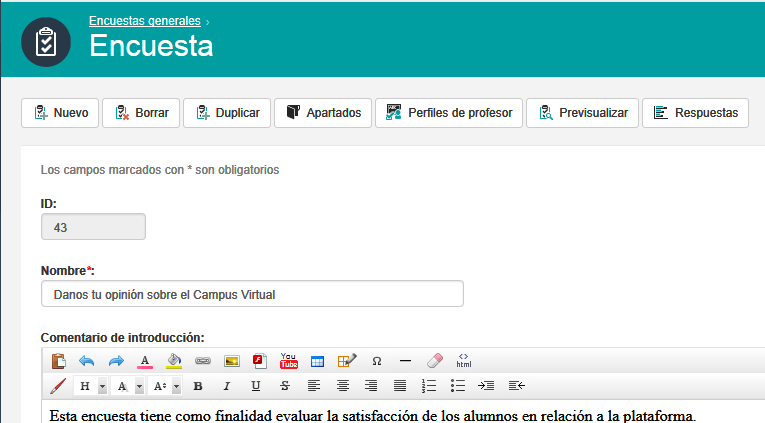Encuestas
Esta opción del menú secundario posibilita al Administrador crear encuestas generales, disponibles para ser utilizadas en todas las convocatorias existentes en el campus. Posteriormente, un Profesor deberá asignarlas a una o a varias convocatorias para que puedan ser realizadas por los Alumnos de dichas convocatorias.
Al acceder a esta opción de menú el Administrador visualiza la siguiente pantalla:
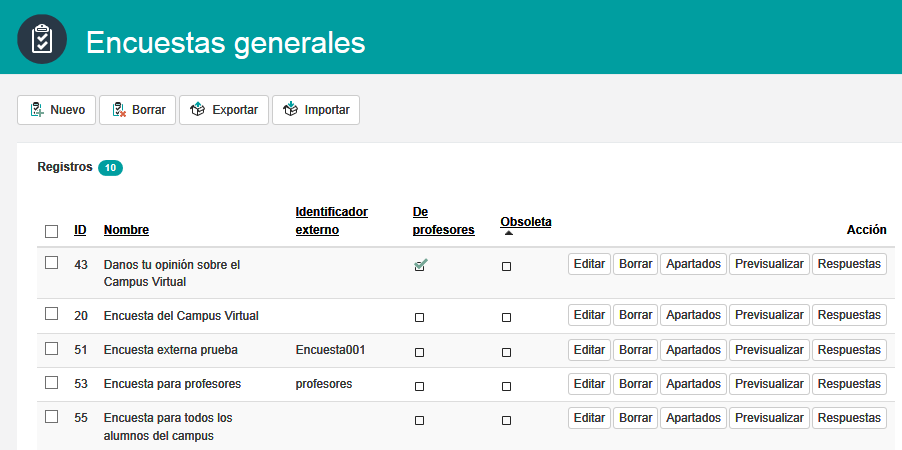
La página ofrece las siguientes opciones para el Administrador a través de los enlaces:
- Nuevo: Enlace para crear una nueva encuesta.
- Borrar: Enlace para borrar las encuestas seleccionadas.
- Exportar: Enlace para exportar a un archivo XML las encuestas seleccionadas.
- Importar: Enlace para importar las encuestas existentes en un archivo XML. Si el ID de la encuesta que se importa ya existe en el campus como encuesta general, entonces lo modifica. Si no existe, entonces se crea uno nuevo.
Para crear una nueva encuesta, el Administrador debe hacer clic en el enlace Nuevo y se mostrará la siguiente pantalla:
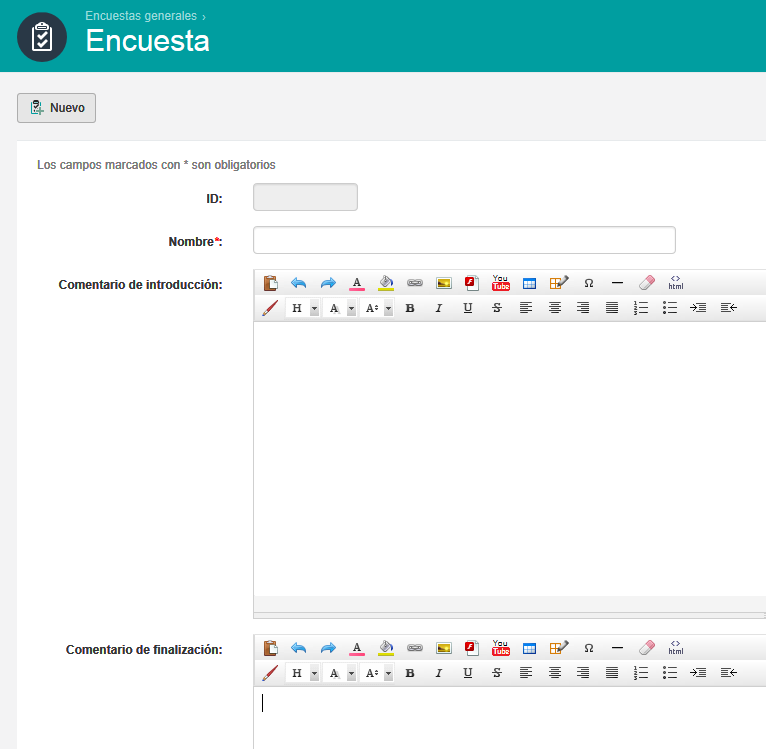
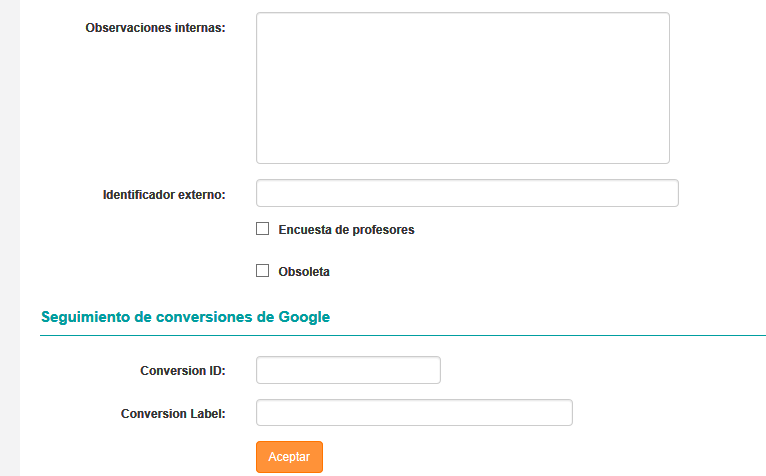
- Nombre: Título de la encuesta.
- Comentario de introducción: Comentario que ve el usuario cuando inicia la encuesta.
- Comentario de finalización: Comentario que ve el usuario después de entregar la encuesta.
- Observaciones internas: Texto con observaciones o comentarios no visibles públicamente.
- Identificador externo: Si se establece un valor en el campo Identificador externo, entonces la encuesta es externa y sus respuestas podrán ser entregadas por personas ajenas al campus. Para que una persona pueda responder a una encuesta externa debe antes conocer el hipervínculo de la encuesta. Este hipervínculo se puede enviar por e-mail o mostrarlo en alguna página web. El Administrador podrá ver el hipervínculo de la encuesta externa al editarla, una vez creada, tal y como muestra la siguiente imagen:
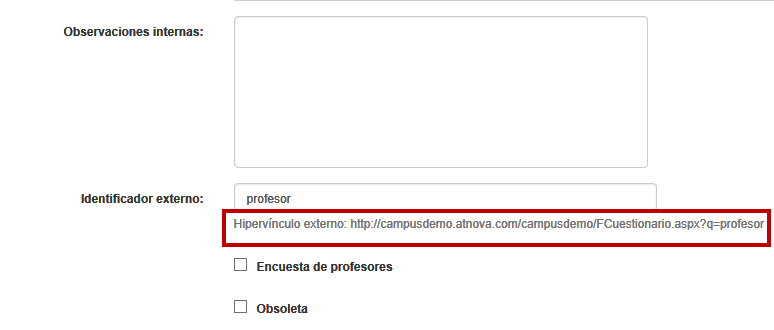
IMPORTANTE: El identificador externo forma parte del hipervínculo e identifica a la encuesta, por lo que si se modifica deberá proporcionar a los usuarios el nuevo hipervínculo de la encuesta. Si no se desean recibir más respuestas de una encuesta externa entonces deberá marcarla como obsoleta.
- Encuesta de profesores: Las encuestas de profesores pueden asignarse posteriormente a una convocatoria para que sean contestadas por los profesores de dicha convocatoria.
- Obsoleta: Una encuesta obsoleta no puede ser asignada a una convocatoria donde no esté ya asignada.
- Seguimiento de conversiones de Google: Si la encuesta es externa entonces permite configurar el seguimiento de conversiones de Google para las respuestas entregadas de la encuesta.
Luego, hará clic en Aceptar y la nueva encuesta se incorporará a la lista de encuestas generales del curso:
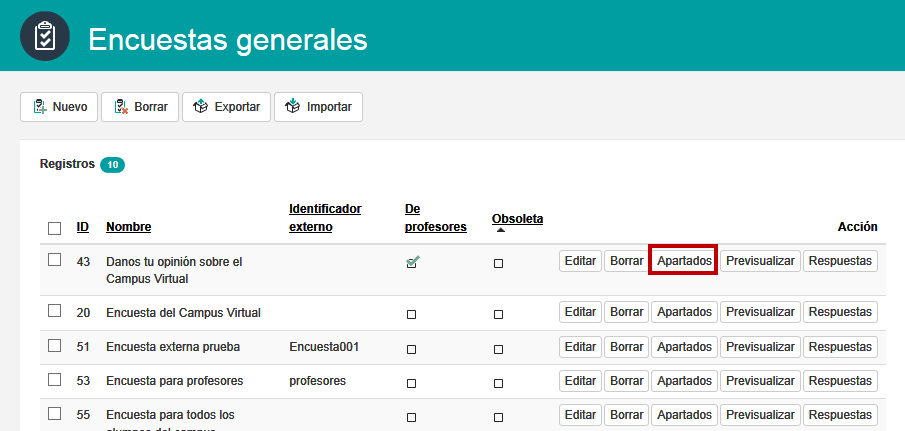
Las encuestas están formadas por apartados y cada apartado se compone de un número de preguntas. De este modo, una vez creado el registro de la encuesta, el Administrador ha de crear los apartados que la forman. Para ello debe hacer clic en el enlace Apartados.
Al hacer clic en Nuevo apartado se muestra la siguiente pantalla donde el Administrador escribe el Nombre del mismo, un Comentario, si lo desea, y el Orden que este apartado tendrá dentro de la encuesta:
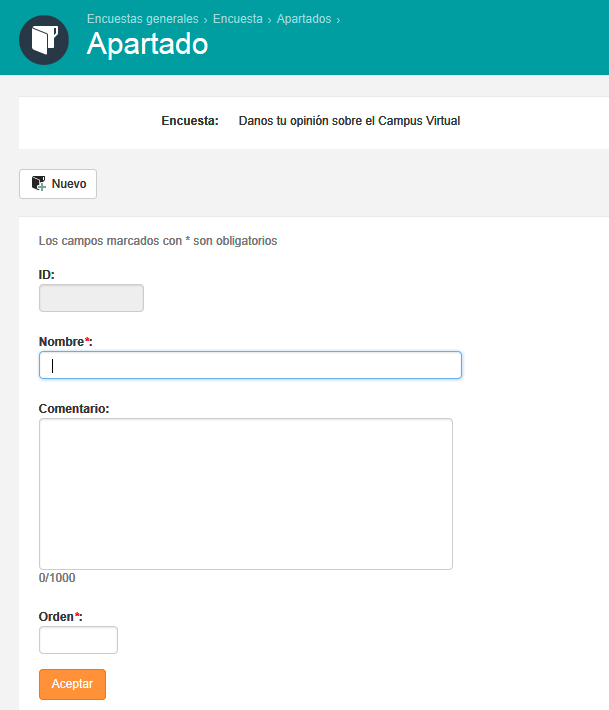
Al hacer clic en Aceptar se crea el nuevo apartado:
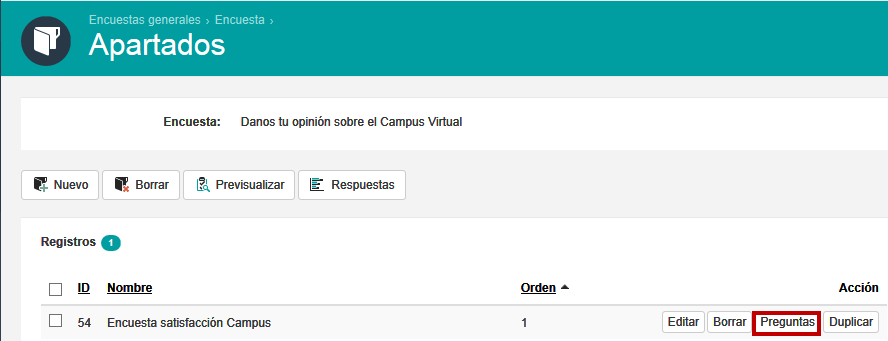
A continuación, el Administrador tiene que crear las preguntas de cada apartado. Para ello, ha de hacer clic en el enlace Preguntas.
Al hacer clic en Nuevo para crear la nueva pregunta, se muestra la siguiente pantalla:
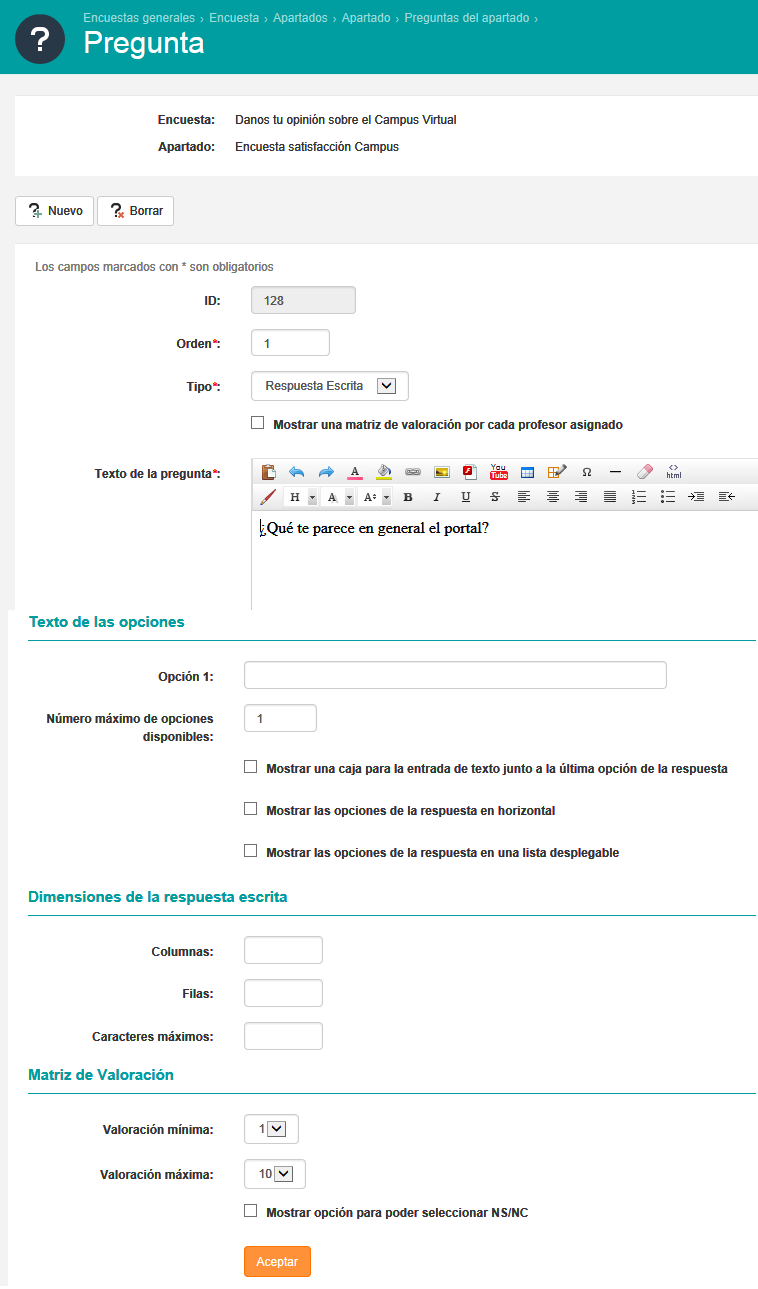
En ella, el Administrador determina el Orden en el que aparecerá esta pregunta dentro del apartado correspondiente. También tiene que elegir el Tipo de pregunta, que puede ser de varios tipos:
- Elegir Una: El Alumno debe seleccionar una opción entre varias posibles.
- Elegir Varias: El Alumno debe seleccionar una, varias o ninguna opción de varias posibles.
- Entrada de Datos: El Alumno debe introducir un texto con la respuesta a cada opción. Por ejemplo, podría utilizarse en las encuestas externas para recabar información sobre los datos personales (como el Nombre, Apellidos, Teléfono, etc.) de las personas que contestan, pues no tienen por qué ser usuarios registrados del campus y se contestan sin identificarse en él. Para configurar este tipo de pregunta, el Administrador debe escribir en las opciones de respuesta el texto del dato que quiera recabar. La persona que responda a esta encuesta verá un cuadro de texto donde podrá escribir su respuesta, como aparece en el siguiente ejemplo:
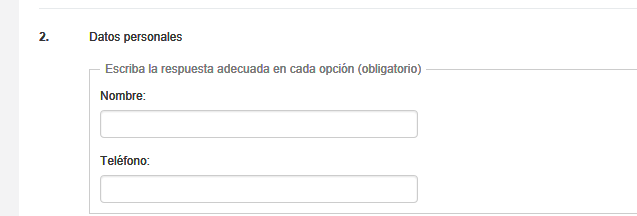
- Matriz de Valoración: Este tipo de pregunta puede utilizarse para que los encuestados valoren cualquier aspecto objeto de la encuesta. Además también podría utilizarse para que los Alumnos valoren a los Profesores y que luego el sistema muestre a cada Profesor su valoración comparada con la valoración media del resto de Profesores. Para responder, el Alumno debe seleccionar una valoración numérica para cada opción.
Para configurar este tipo de pregunta, el Administrador debe escribir en las opciones de respuesta el texto de la variable a valorar e indicar el rango de valoración mínima y máxima. Las preguntas del tipo "Matriz de valoración" tienen un aspecto similar al del siguiente ejemplo:
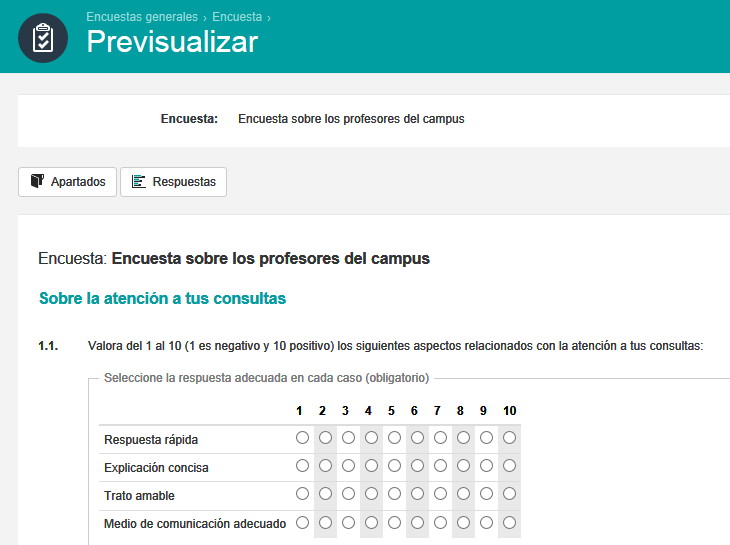
- Mostrar una matriz de valoración por cada profesor asignado: Si el tipo de pregunta es 'Matriz de valoración' entonces puede indicarse que la encuesta muestre una matriz de valoración por cada Profesor asignado a la pregunta. Cada Profesor asignado podrá ver la información de su valoración comparada con la media del resto de Profesores asignados. Los Profesores se deberán asignar a la pregunta cuando la encuesta se asigne a la convocatoria.
En una encuesta asignada a una convocatoria que contenga "Preguntas con valoración de profesores", los Profesores podrán ver la valoración obtenida por todos los Profesores que tengan acceso a las encuestas:
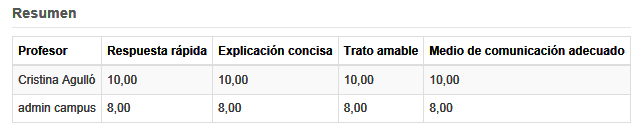
Un Profesor, a nivel individual, podría ver únicamente sus valoraciones en la página de Avisos de la convocatoria, si su Perfil de Profesor tiene activada la casilla ‘Puede ver los resultados de las encuestas de valoración del profesor’. Así vería un Profesor el resultado de este tipo de encuestas:
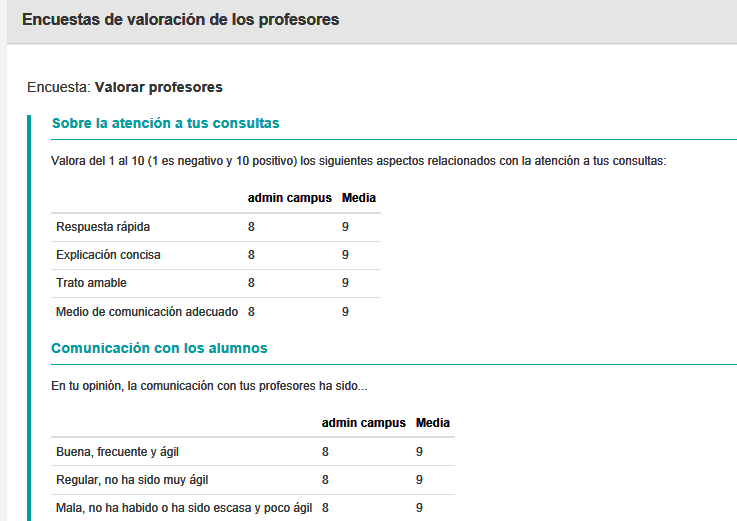
- Respuesta Escrita: El Alumno debe introducir un texto con la respuesta a la pregunta. El tipo de pregunta Respuesta escrita requiere una respuesta abierta del Alumno.
- Número máximo de opciones disponibles: Si después de introducir los textos de las posibles opciones necesita más opciones, debe indicarlo en este campo y pulsar el botón 'Aceptar'.
- Mostrar una caja para la entrada de texto junto a la última opción de la respuesta:
Si el tipo de pregunta es 'Seleccionar Una' o 'Seleccionar Varias' entonces se puede indicar que la última opción seleccionable por el Alumno como respuesta a la pregunta tenga una caja de texto que permite que el Alumno introduzca un texto libre. Un ejemplo sería para el caso de opciones cuyo texto seleccionable podría ser 'Otros' y se quiere que el Alumno pueda escribir su respuesta libremente.
Si la pregunta es de tipo 'Matriz de Valoración' entonces, aparte de poder indicar una valoración numérica, el Alumno podrá introducir un comentario en cada opción, como muestra el ejemplo:
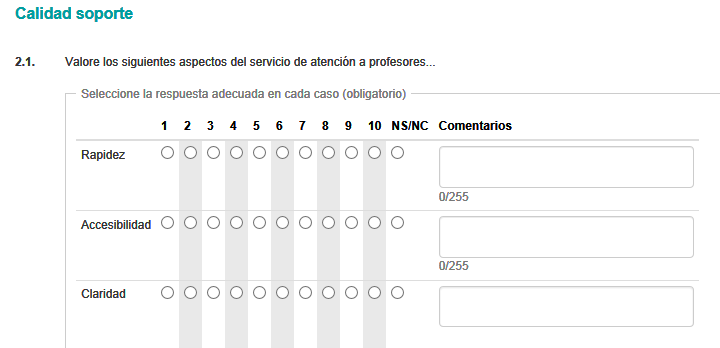
- Mostrar las opciones de la respuesta en horizontal: Si el tipo de pregunta es 'Elegir Una' o 'Elegir Varias' entonces indica si las opciones de la respuesta aparecen en horizontal, una al lado de la otra, o por el contrario aparecen en vertical, una debajo de la otra.
- Dimensiones de la respuesta escrita: Permite establecer las dimensiones que tendrá la caja de texto donde el Alumno debe escribir la respuesta escrita a la pregunta. Si se dejan en blanco tendrá las dimensiones predefinidas.
- Columnas:
Es el número de columnas o caracteres que tiene el ancho de la caja de texto.
- Filas:
Es el número de filas que tiene el alto de la caja.
- Caracteres máximos:
Es el número máximo de caracteres que el Alumno puede introducir como respuesta escrita.
- Matriz de Valoración: Si el tipo de pregunta es 'Matriz de Valoración' entonces se deben configurar los posibles valores que tendrá la matriz. La valoración mínima debe ser menor que la valoración máxima. Además, se puede activar la opción no sabe no contesta.
Cuando todos los campos de información de la pregunta han sido completados, el Administrador debe hacer clic en Aceptar y la nueva pregunta se incorporará a las preguntas del apartado de la encuesta:
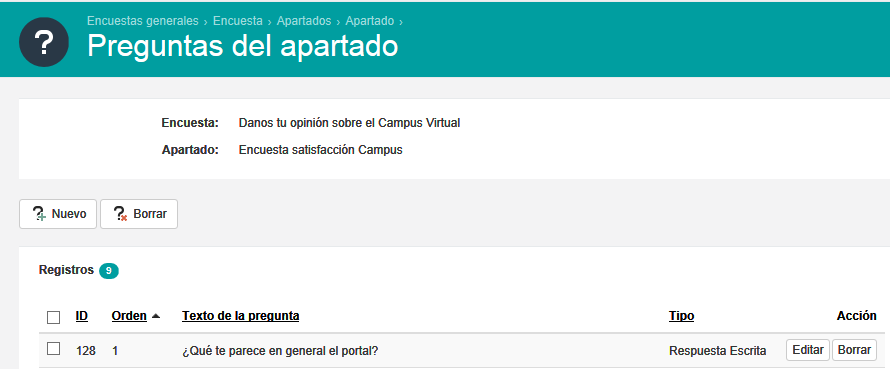
El Administrador puede crear tantos Apartados y Preguntas como considere oportuno para la encuesta. Una vez que la encuesta está terminada, ésta aparece en la página principal de encuestas del Administrador así como en todas las convocatorias del campus, en la opción de menú Encuestas de los Profesores.
Al volver a la página principal de la opción de menú Encuestas, el Administrador puede ver las opciones disponibles de cada encuesta general creada:
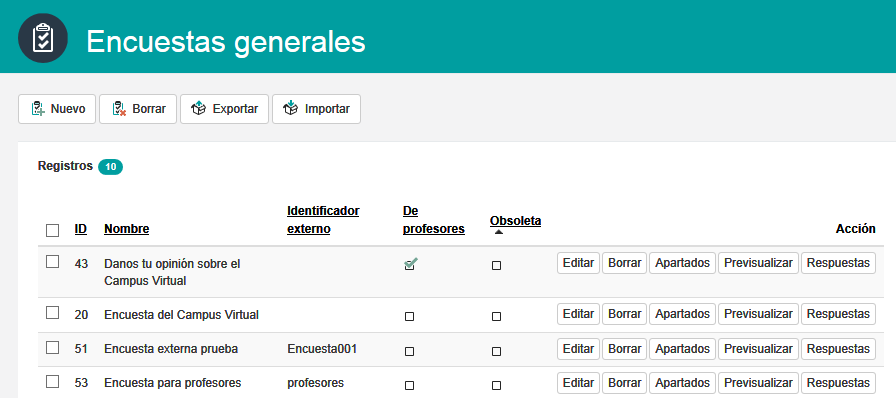
- Nombre:
Es el nombre de la encuesta.
- Identificador externo: Si hay un valor establecido en este campo entonces la encuesta es externa y sus respuestas podrán ser entregadas por personas ajenas al campus. Para que una persona pueda responder a una encuesta externa debe antes conocer el hipervínculo de la encuesta. Puede enviar por e-mail el hipervínculo o mostrarlo en alguna página Web. El identificador externo forma parte del hipervínculo e identifica a la encuesta por lo que si se modifica deberá proporcionar a los usuarios el nuevo hipervínculo de la encuesta. Si no se desean recibir más respuestas de una encuesta externa entonces deberá marcarla como obsoleta.
- De profesores: Las encuestas de profesores pueden asignarse posteriormente a una convocatoria para que sean contestadas por los profesores de dicha convocatoria.
- Obsoleta:
Una encuesta obsoleta no puede ser asignada a una convocatoria donde no esté ya asignada.
- Editar:
Enlace para modificar o ver los datos del registro. Cuando editamos una encuesta aparecen dos nuevas opciones:
- Duplicar: Permite crear una nueva encuesta a partir de la encuesta actual. La nueva encuesta creada tendrá los mismos apartados y preguntas que la encuesta original.
- Perfiles de profesor: Si la encuesta es de profesores entonces permite asignar los perfiles de profesor que podrán realizar la encuesta. Si no se asigna ningún perfil entonces la encuesta podrá ser realizada por todos los profesores de la convocatoria cuyo perfil tenga activada la opción de encuestas de profesores.
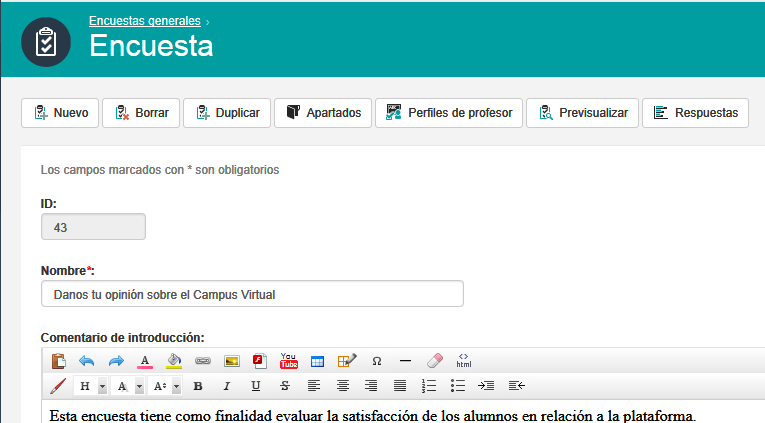
- Borrar:
Enlace para borrar el registro.
- Apartados:
Enlace para crear y modificar los apartados y preguntas de la encuesta. Los Apartados también se pueden duplicar.
- Previsualizar:
Enlace para ver la encuesta tal y como le aparece al Alumno.
- Respuestas:
Enlace para ver las respuestas dadas por los Alumnos a la encuesta.