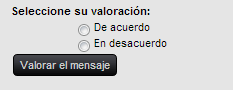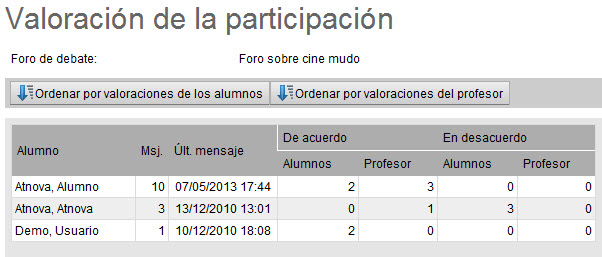El foro de debate es una herramienta de comunicación que permite a los usuarios del campus exponer ideas sobre algún tema predeterminado. Los usuarios del campus pueden utilizar los foros creados para expresarse libremente, consultar o enviar respuestas o comentarios a las mismas como si de una 'mesa redonda' se tratara.
Esta opción del menú secundario de navegación muestra todos los foros de debate que han sido abiertos. La información ofrecida de cada foro comprende el Nombre del mismo, el número de Mensajes que han sido creados en él, la fecha de creación del Último mensaje y una Descripción acerca de qué versa el foro en cuestión.
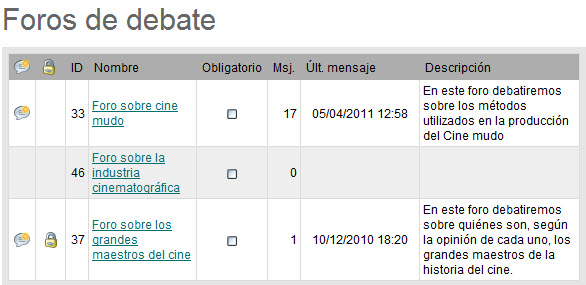
Además, aparecen los siguientes iconos al lado del nombre de cada foro:
Al hacer clic en el nombre de un foro se abre una página con todas las conversaciones iniciadas en ese foro de debate. En este caso, el "Foro sobre Cine Mudo" tiene 7 conversaciones, cada una de las cuales continen cierto número de mensajes. Cada conversación indica si hay algún mensaje nuevo para el alumno. Esta página permite además al alumno realizar una Búsqueda selectiva del título de la conversación y de los mensajes que la componen:
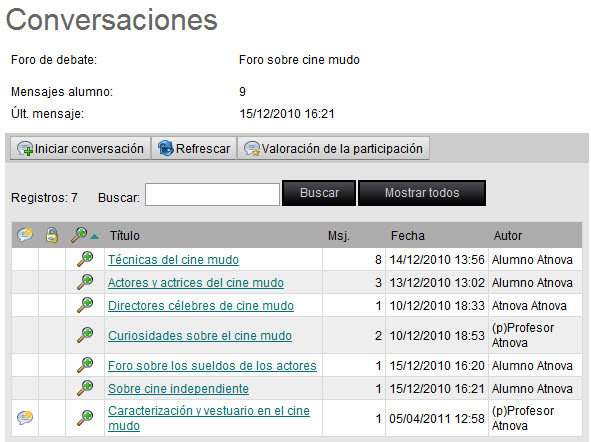
Esta opción de menú también ofrece las siguientes opciones:
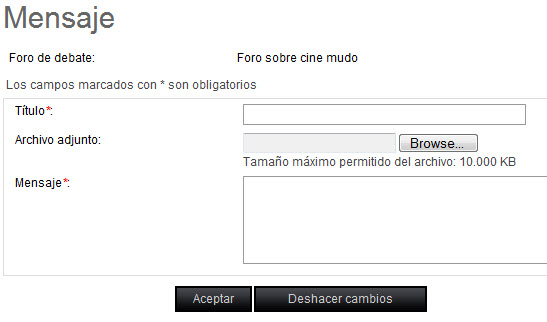
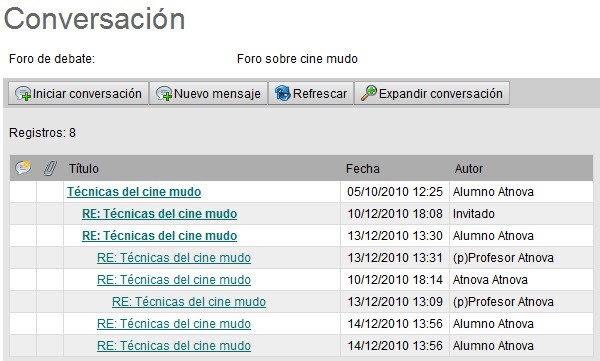
Si la conversación es abierta desde el icono ![]() , ésta aparece desplegada:
, ésta aparece desplegada:
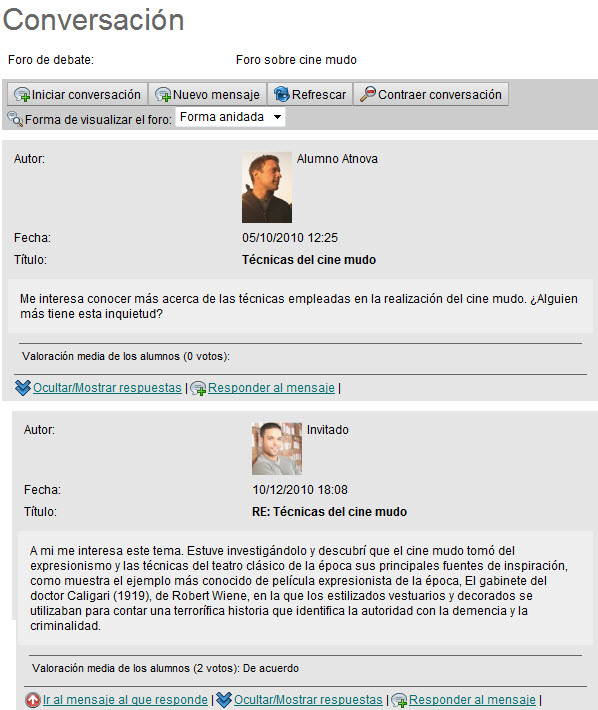
En ambos casos, aparezca la conversación expandida o contraída, en esta página se visualizan todos los mensajes de dicha conversación. Además, el Alumno puede Iniciar una nueva conversación, crear un Nuevo mensaje dentro de la conversación que está visualizando, Refrescar la pantalla para actualizar la situación de los foros y Expandir o Contraer la conversación. Al contraer la conversación, el Alumno visualiza solamente los títulos de los mensajes que la componen y, al expandirla, visualiza los mensajes completos (título y mensaje). Los mensajes siempre ofrecen información acerca del autor de los mismos así como de la fecha cuando fueron creados.
En una conversación contraída el Alumno visualiza el mensaje haciendo clic sobre el mismo. La pantalla del mensaje permite al Alumno desplazarse por todos los mensajes de la conversación con los botones Anterior y Siguiente así como también Responder al mensaje.
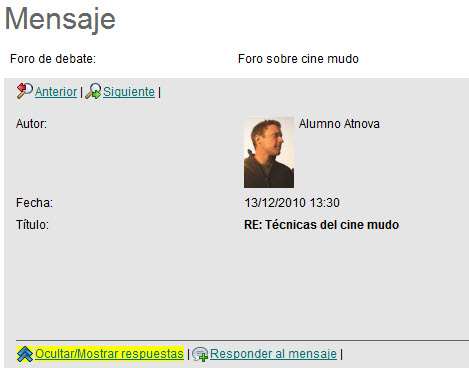
Dependiendo de la configuración del foro, los alumnos y/o profesores puedan valorar los mensajes escritos por los alumnos en todas las conversaciones del foro. Así, después de cada mensaje aparece un apartado donde valorar estos mensajes: