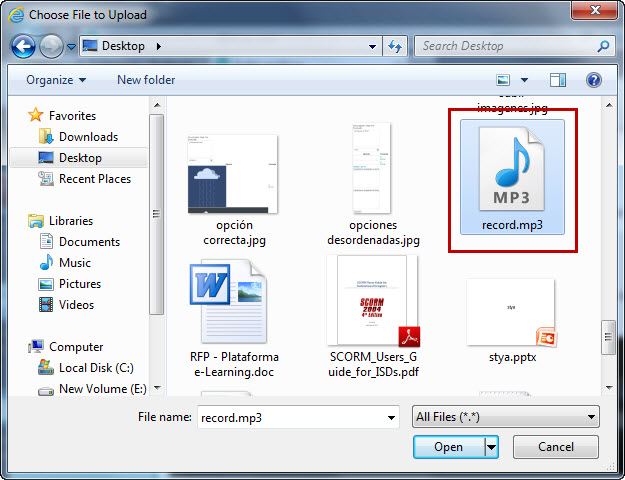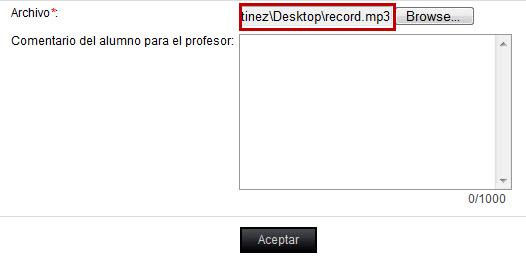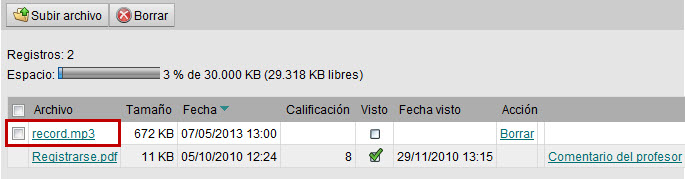Trabajos
Esta opción del menú secundario ofrece información acerca de los trabajos que el Alumno debe realizar en la convocatoria. La realización de un trabajo consiste, normalmente, en la elaboración de uno o varios archivos por parte del Alumno que subirá al campus para que el Profesor pueda corregirlos.
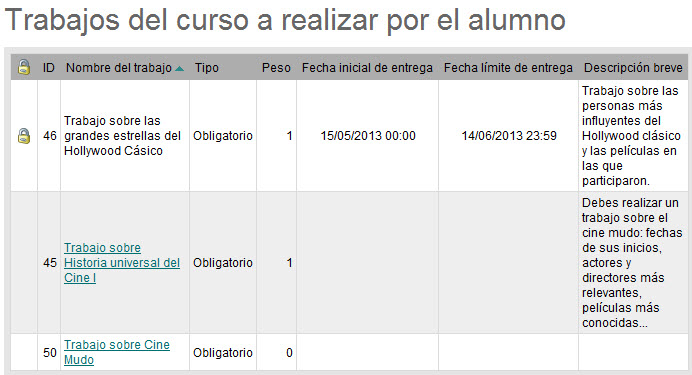
 Trabajo cerrado: Indica que el trabajo está cerrado y no es posible subir nuevos archivos. Esto puede ser debido a que el trabajo no haya comenzado todavía o a que haya concluido el periodo para la realización del trabajo.
Trabajo cerrado: Indica que el trabajo está cerrado y no es posible subir nuevos archivos. Esto puede ser debido a que el trabajo no haya comenzado todavía o a que haya concluido el periodo para la realización del trabajo.- Nombre del trabajo: Nombre del trabajo que deben realizar los alumnos.
- Tipo de trabajo: Un trabajo puede ser Voluntario, Obligatorio o Bloqueante.
- Voluntario: No es obligatorio hacer un trabajo voluntario. La calificación obtenida no afecta a la calificación final del alumno.
- Obligatorio: Si el tipo de navegación en el temario es lineal o bloqueante y el trabajo está asignado al temario entonces el alumno debe subir al menos un archivo en el trabajo antes de poder seguir avanzando en el temario.
- Bloqueante: Si el tipo de navegación en el temario es lineal o bloqueante y el trabajo está asignado al temario entonces el alumno debe subir al menos un archivo en el trabajo y que esté puntuado por un profesor para poder seguir avanzando en el temario.
- Peso: Es el peso que tendrá la calificación del trabajo en el cálculo de la calificación media de los trabajos del curso obtenida por los alumnos. Es un número que indica la importancia del trabajo respecto al resto de trabajos del curso. Por ejemplo, si todos los trabajos tienen un peso de 1 y hay un trabajo específico que el profesor quiere que puntúe el doble, puede asignarle un peso de 2. Un trabajo con peso cero no cuenta para la calificación media. Para que la calificación media de los trabajos afecte a la calificación final de los alumnos se deberá indicar en la configuración de las calificaciones de la convocatoria.
- Fecha inicial de entrega: Opcionalmente se puede indicar una fecha y hora en la que los alumnos van a poder acceder al trabajo. Antes de esa fecha no se va a poder subir ningún archivo asociado al trabajo ni tampoco se podrá ver el enunciado del mismo.
- Fecha límite de entrega: Si el profesor lo desea, puede indicar una fecha y hora máxima para poder entregar el trabajo. Después de esa fecha no se podrá subir ningún archivo asociado al trabajo.
- Descripción breve: Es una breve descripción del trabajo. A continuación podrá aparecer la explicación detallada del trabajo que hay que realizar.
Al hacer clic en el nombre del trabajo, el Alumno accede a la información específica del mismo:
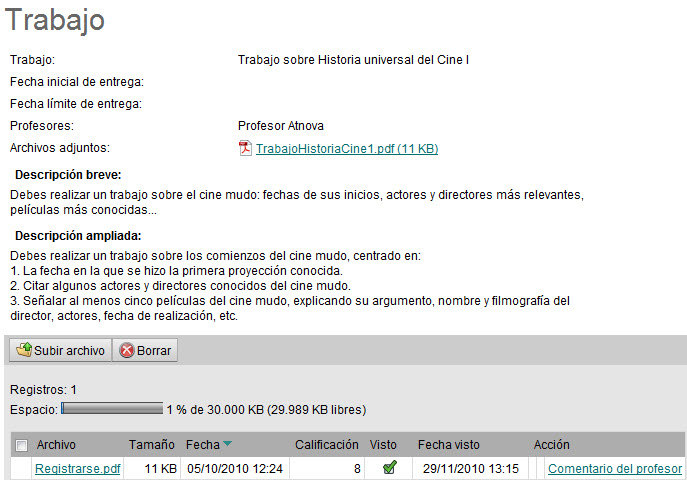
Esta información comprende el nombre del Trabajo; la fecha Inicial y Límite habilitada para que el Alumno entregue el archivo al Profesor o Profesores encargados de la corrección del mismo y los Archivos que el Profesor, de manera opcional, haya adjuntado al enunciado del trabajo. Además, en esta opción de menú el Alumno obtiene una Descripción breve y otra Descripción ampliada del trabajo a desarrollar.
Al seleccionar la opción Subir archivo el Alumno puede enviar un archivo desde el disco duro de su ordenador hasta el campus. De este modo, el archivo quedará alojado en el casillero de archivos de trabajo, al que podrá acceder el Profesor responsable del trabajo.
Atnova Campus ofrece la posibilidad de incluir en los Trabajos una Grabadora de vozque permite crear archivos de audio con la voz del alumno:
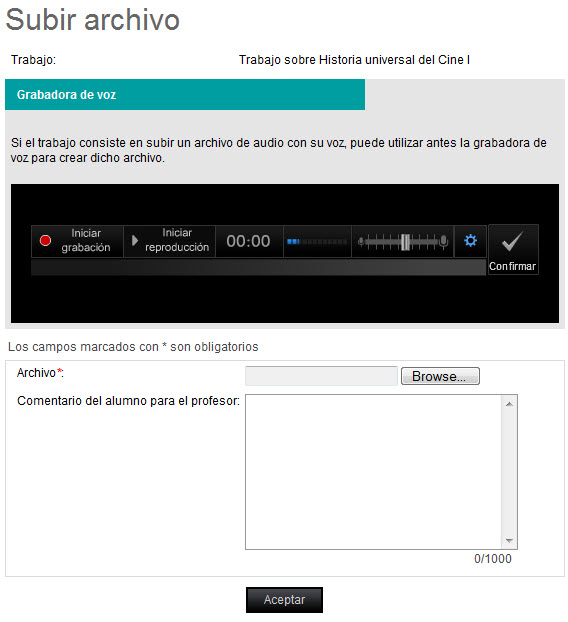 Sin salir del campus, los alumnos pueden grabar sus archivos de voz con el contenido del trabajo y subirlos al campus como un archivo de trabajo.
Sin salir del campus, los alumnos pueden grabar sus archivos de voz con el contenido del trabajo y subirlos al campus como un archivo de trabajo.
Para usar la grabadora de voz, el alumno necesitará un micrófono y altavoces o auriculares. Para empezar a grabar, ha de hacer clic en Iniciar grabación. Una vez que haya finalizado, puede para la grabación pulsando el botón Detener grabación. Puede comprobar el resultado seleccionando la opción Iniciar reproducción. Si el resultado es satisfactorio, enonces deberá Confirmar y después Guardar el archivo mp3 generado. A continuación, puede subirlo al campus como archivo de trabajo.
Para enviar un archivo desde su ordenador hasta el campus, el Alumno debe seguir los siguientes pasos:
- Hacer clic en Examinar (Browse):De manera automática se abre una ventana de carga de archivos del ordenador del Alumno. Desde esta ventana el Alumno puede seleccionar el archivo que va a subir al campus como contenido del trabajo.
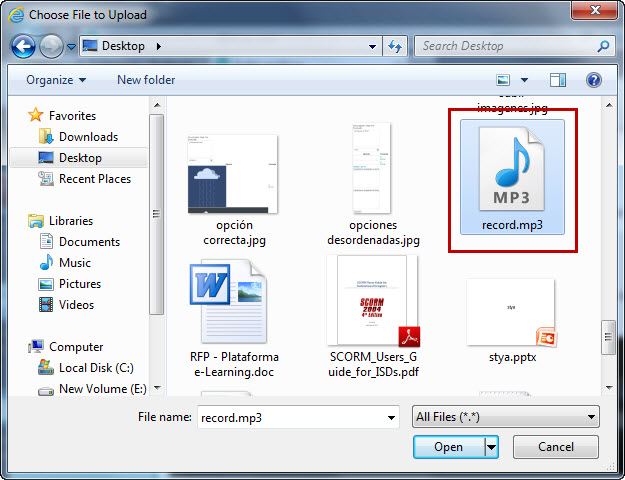
- Una vez que el Alumno ha seleccionado el archivo ha de pulsar sobre la opción Abrir (Open). La ventana para seleccionar el archivo se cierra y aparece de nuevo la de Subir archivo, con el archivo elegido ya cargado y dispuesto para ser enviado al campus:
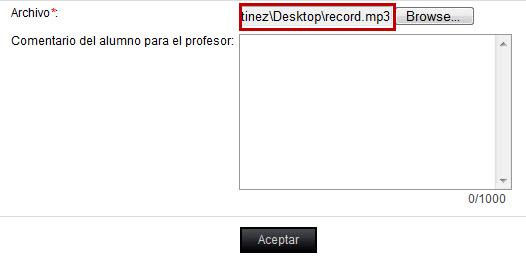
Además, en este momento el Alumno puede escribir algún comentario para el Profesor a modo de nota explicativa del archivo que va a entregarle.
Al hacer clic en Aceptar el Alumno sube el archivo del trabajo al campus y lo entrega al Profesor:
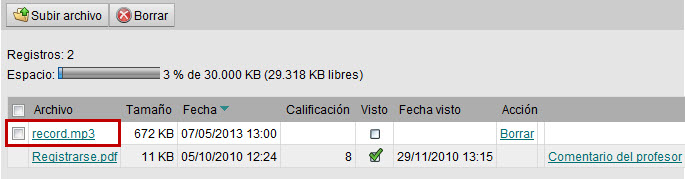
Esta pantalla muestra la siguiente información:
- Subir archivo: mediante este enlace, el Alumno puede subir otro archivo al Campus
repitiendo el proceso antes desarrollado.
- Borrar: Sirve para borrar archivos previamente seleccionados. Sólo se pueden borrar aquellos archivos que no estén marcados como vistos por el Profesor.
- Archivo: Muestra el nombre del archivo que el Alumno ha entregado al Profesor con el contenido del trabajo.
- Tamaño: Indica el tamaño del archivo en KBytes.
- Fecha: Muestra la fecha en la que se envió el archivo.
- Calificación: Muestra la calificación que el Profesor ha dado al archivo entregado por el
Alumno.
- Visto y Fecha visto: Indica si el Profesor ya ha visto el archivo y cuándo. Un archivo visto no puede borrarse.
- Comentario: Muestra un comentario del Profesor o del Alumno acerca del archivo (opcional), siempre y cuando hayan introducido un comentario.
Una vez que el Alumno ha subido un nuevo archivo, al Profesor se le mostrará un Aviso indicándole que un Alumno ha subido un nuevo archivo al trabajo.
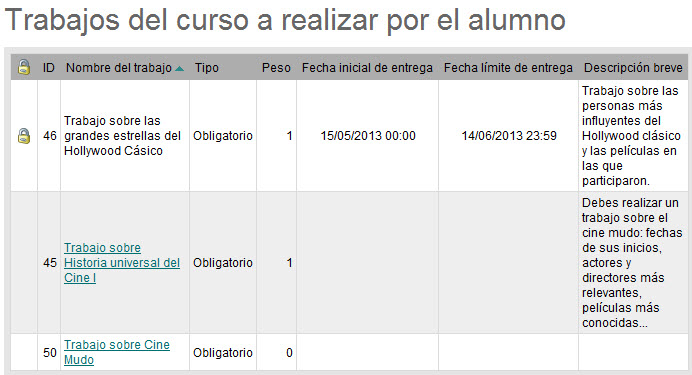
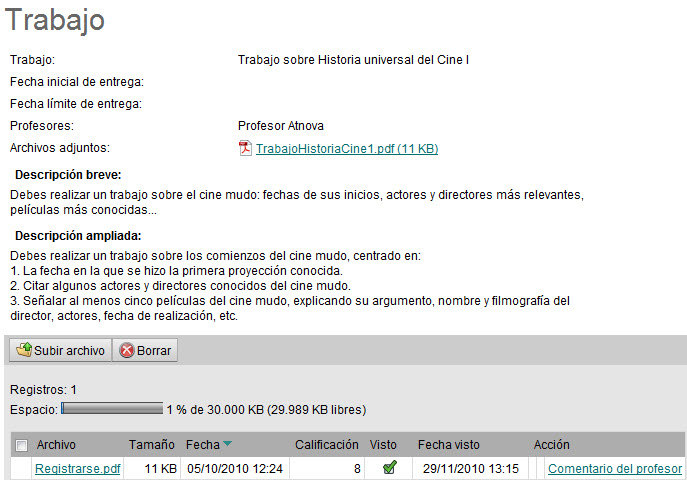
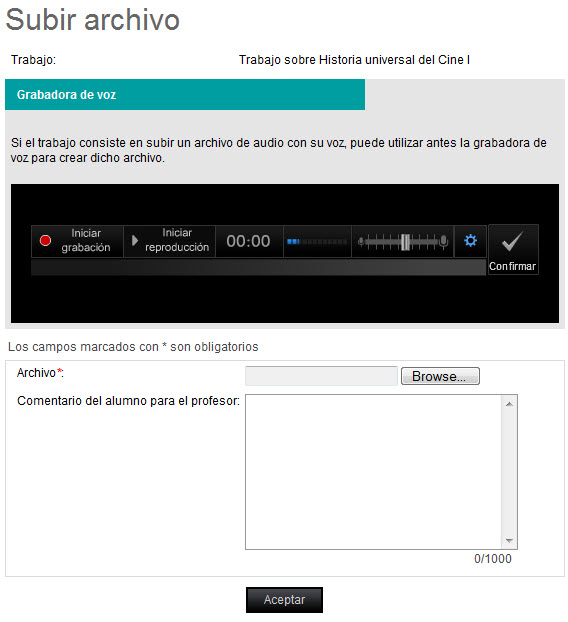 Sin salir del campus, los alumnos pueden grabar sus archivos de voz con el contenido del trabajo y subirlos al campus como un archivo de trabajo.
Sin salir del campus, los alumnos pueden grabar sus archivos de voz con el contenido del trabajo y subirlos al campus como un archivo de trabajo.