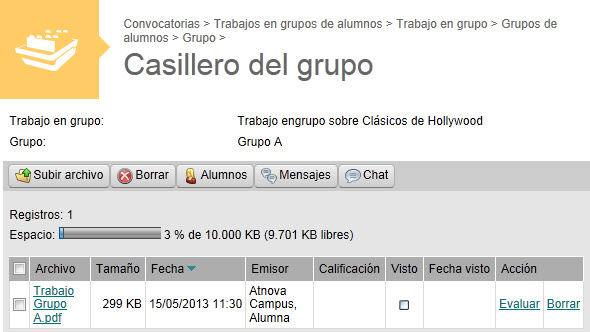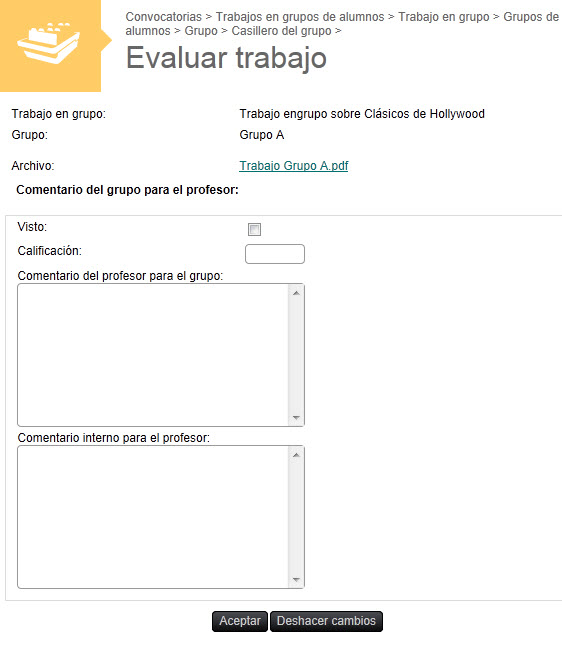Grupos de Alumnos
Esta opción del menú secundario permite al Profesor gestionar los trabajos que deben realizar los Alumnos en la convocatoria de forma grupal. Un trabajo en grupo supone la realización de uno o varios archivos por parte de un grupo de Alumnos que trabajan en común. Una vez finalizados los archivos con el trabajo propuesto son enviados al campus, donde serán evaluados posteriormente por el Profesor.
Para ello, primero el Profesor deberá crear un trabajo en grupo y después tendrá que crear los distintos grupos de alumnos que tienen que realizar ese trabajo. Cuando un Profesor crea un nuevo trabajo en grupo es asignado como responsable del mismo. Si quiere que otros Profesores sean responsables del trabajo deberá asignarlos al mismo. Cualquier Profesor asignado puede, posteriormente, asignar o desasignar otros Profesores al trabajo. Los Profesores tutores tienen acceso a todos los trabajos en grupo.
Para poder realizar el trabajo en grupo los Alumnos de un mismo grupo disponen de un casillero donde poder subir los archivos realizados, de un sistema de mensajería del grupo que permite subir e intercambiar archivos entre sus miembros y de un chat en el que sólo pueden participar los miembros del grupo. El espacio disponible en el casillero y en los mensajes es establecido por el Administrador.
Ésta es la pantalla que se muestra al Profesor al acceder a la opción Grupos de Alumnos:
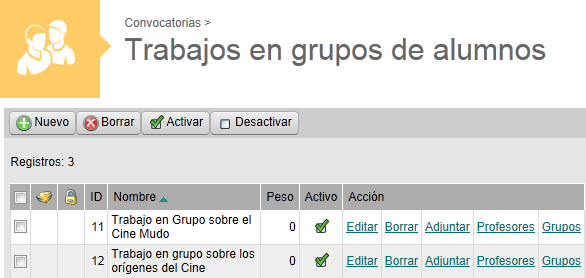
El Profesor, en esta opción de menú, puede realizar las siguientes opciones:
- Nuevo: Permite al Profesor crear un nuevo trabajo en grupo en la convocatoria.
- Borrar: Permite borrar algún trabajo en grupo previamente seleccionado. Al borrar un trabajo automáticamente se borran también todos los archivos enviados por los Alumnos.
- Activar: Permite señalar como activos los trabajos seleccionados. Los trabajos no activos no son accesibles por los Alumnos.
- Desactivar: Permite poner como no activos los trabajos seleccionados.
Para crear un Trabajo en Grupos de Alumnos, el primer paso consiste en crear un nuevo trabajo grupal en la convocatoria. Para ello, el Profesor hace clic en Nuevo y se muestra la siguiente pantalla:
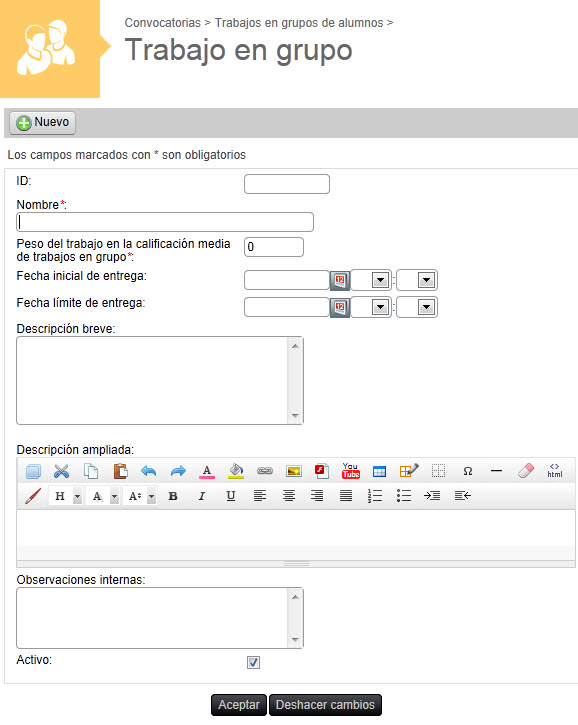
En esta pantalla, el Profesor ha de realizar la configuración del trabajo que va a crear. Estos campos aparecen en la pantalla de configuración del nuevo trabajo:
- ID: Número que identifica al trabajo en el Campus. Es asignado automáticamente.
- Nombre: Texto con el nombre del trabajo que debe realizar cada grupo de Alumnos en la convocatoria.
- Peso del trabajo en la calificación media de trabajos en grupo: Es el peso que tendrá la calificación del trabajo en el cálculo de la calificación media de los trabajos del curso obtenida por los Alumnos. Este número indica la importancia del trabajo respecto al resto de trabajos en grupo. Por ejemplo, si todos los trabajos tienen un peso de 1 y hay un trabajo específico que el Profesor quiere que puntúe el doble, puede asignarle un peso de 2. Un trabajo con peso cero no cuenta para la calificación media. Para que la calificación media de los trabajos en grupo afecte a la calificación final de los Alumnos se deberá indicar en la configuración de las calificaciones de la convocatoria.
- Fecha inicial de entrega: Opcionalmente se puede indicar una fecha y hora en la que los Alumnos van a poder acceder al trabajo. Antes de esa fecha no se va a poder subir ningún archivo asociado al trabajo.
- Fecha límite de entrega: Si el Profesor lo desea, puede indicar una fecha y hora máxima para poder entregar el trabajo. Después de esa fecha no se podrá subir ningún archivo asociado al trabajo.
- Descripción breve:: Texto creado por el Profesor ofreciendo una breve descripción del trabajo que será visible para los Alumnos.
- Descripción ampliada: Texto con la descripción ampliada del trabajo que deben hacer los Alumnos.
- Observaciones internas:: Texto sobre el trabajo con anotaciones privadas para el Profesor, no visible para los Alumnos.
- Activo: El Profesor debe activar el trabajo para que los Alumnos puedan acceder a él. Los trabajos no activos no son accesibles por los Alumnos.
Al hacer clic en Aceptar el nuevo trabajo es creado y aparece en la página principal de la opción del menú secundario:
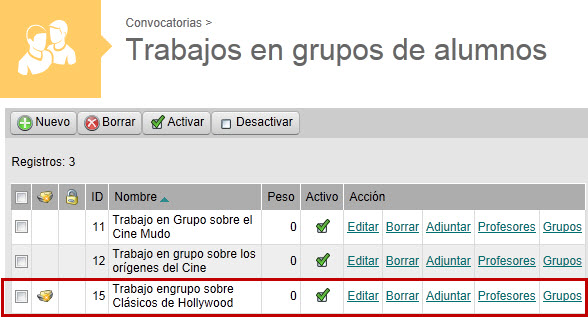
Los trabajos creados aportan la siguiente información:
- El icono
 indica que el grupo de Alumnos ha entregado algún trabajo y no ha sido visto todavía por el Profesor.
indica que el grupo de Alumnos ha entregado algún trabajo y no ha sido visto todavía por el Profesor.
- El icono
 indica que el trabajo está cerrado y no es posible subir nuevos archivos. Esto puede ser debido a que el trabajo no haya comenzado todavía o a que haya concluido el periodo para la realización del trabajo.
indica que el trabajo está cerrado y no es posible subir nuevos archivos. Esto puede ser debido a que el trabajo no haya comenzado todavía o a que haya concluido el periodo para la realización del trabajo.
- ID: Número que identifica al trabajo en el campus.
- Nombre: Texto con el nombre del trabajo que deben realizar los Alumnos en la convocatoria.
- Peso: Es el peso que tendrá la calificación del trabajo en el cálculo de la calificación media de los trabajos del curso obtenida por los Alumnos. Es un número que indica la importancia del trabajo respecto al resto de trabajos del curso. Por ejemplo, si todos los trabajos tienen un peso de 1 y hay un trabajo específico que el Profesor quiere que puntúe el doble, puede asignarle un peso de 2. Un trabajo con peso cero no cuenta para la calificación. Para que la calificación media de los trabajos en grupo afecte a la calificación final de los Alumnos se deberá indicar en la configuración de las calificaciones de la convocatoria.
- Activo: Muestra si el trabajo está activo o no. Los trabajos no activos no son accesibles por los Alumnos.
Y el Profesor puede realizar las siguientes acciones:
- Editar: Permite ver y modificar los datos de configuración del trabajo.
- Borrar: Permite borrar el trabajo en grupo. Si el trabajo tuviera archivos ya entregados por los Alumnos, éstos se perderían al borrar el trabajo.
- Adjuntar: Permite al Profesor adjuntar archivos a la descripción del trabajo. Los Alumnos pueden necesitar ver o descargar ciertos archivos para la realización del trabajo.
- Profesores: Cuando un Profesor crea un nuevo trabajo de convocatoria es asignado como responsable del mismo. Este enlace permite al Profesor asignar también a otros Profesores como responsables del trabajo. Así, cualquier Profesor asignado puede, posteriormente, asignar o desasignar otros Profesores a dicho trabajo.
- Grupos: Enlace para crear los distintos grupos de Alumnos y acceder a sus casilleros. Al hacer clic en este enlace, se muestra la siguiente pantalla:
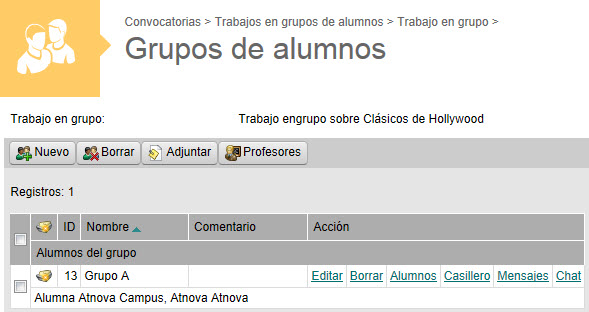
En esta pantalla, el Profesor puede hacer clic en Nuevo para crear un nuevo grupo de Alumnos. Al hacer clic en este botón se abre una pantalla donde el Profesor ha de escribir el Nombre del grupo y, si lo desea, algún Comentario para este nuevo grupo de Alumnos y Observaciones internas sobre el mismo:
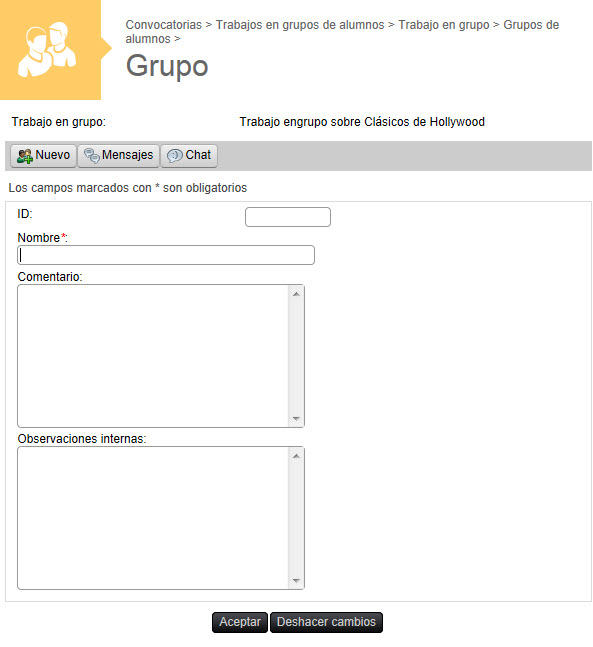
El campus proporciona un sistema de Mensajería que permite subir e intercambiar archivos entre sus miembros, así como un Chat en el que sólo pueden participar los miembros del grupo.
- Casillero: Enlace para acceder al casillero del grupo, es decir, donde se pueden ver o descargar los archivos subidos por el grupo.
- Chat: Esta herramienta permite una comunicación en tiempo real entre todos los Alumnos del grupo de manera conjunta. El funcionamiento del chat está explicado en la opción de menú Chat de la sección Comunicación.
- Mensajes: La mensajería de un grupo permite intercambiar mensajes y archivos entre los Alumnos integrantes del grupo. Se dispone de un espacio limitado y común para subir archivos adjuntos a los mensajes, por lo tanto no se deben subir dos archivos con el mismo nombre ya que el último que se suba sobrescribirá al archivo con el mismo nombre ya existente. Al hacer clic en este enlace, se muestra la siguiente pantalla con todos los mensajes enviados por los miembros del grupo:
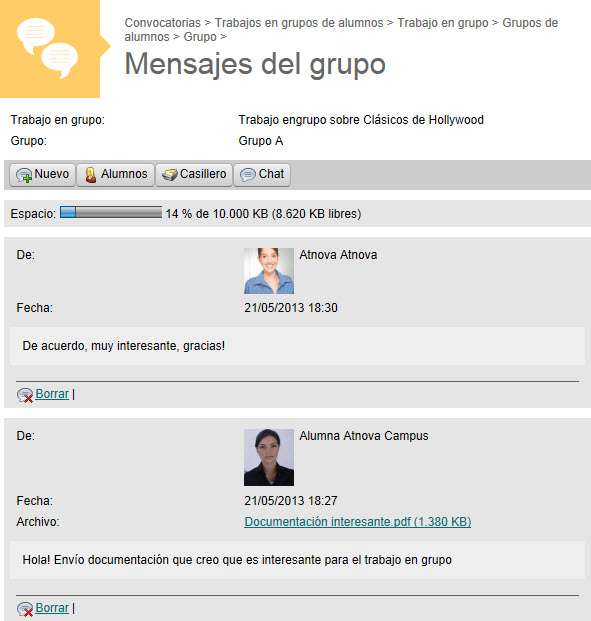
- Nuevo: Permite al Profesor enviar un nuevo mensaje al grupo. Al hacer clic en Nuevo se muestra la siguiente pantalla:
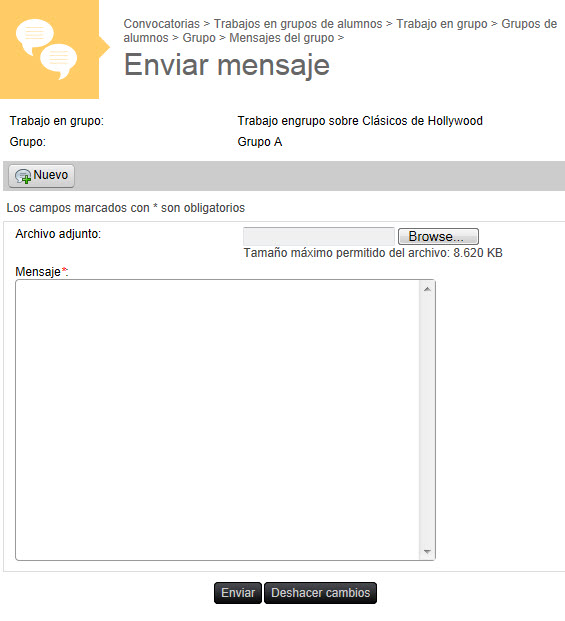
Esta pantalla muestra El nombre del Trabajo y del Grupo de alumnos, permite enviar un Nuevo mensaje, Adjuntar un archivo desde el ordenador del emisor y escribir el texto del Mensaje que recibirán los miembros del grupo.
- Espacio: Es el espacio en Kbytes que le queda libre al grupo para poder enviar archivos adjuntos.
- De: Usuario que envió el mensaje.
- Fecha: Fecha en la que se envió el mensaje.
- Archivo: Archivo adjunto al mensaje.
- Mensaje: Texto con el cuerpo del mensaje.
- Borrar: Enlace para borrar el mensaje. También se borrará el archivo adjunto al mensaje.
Al hacer clic en Aceptar, el nuevo grupo es creado:
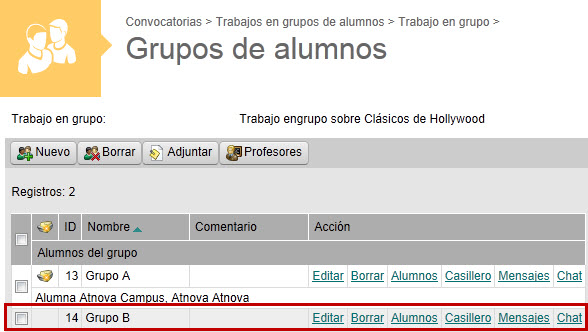
Una vez el nuevo grupo ha sido creado, el Profesor decide qué Alumnos integran ese grupo. Pare ello, hace clic en el enlace Alumnos:
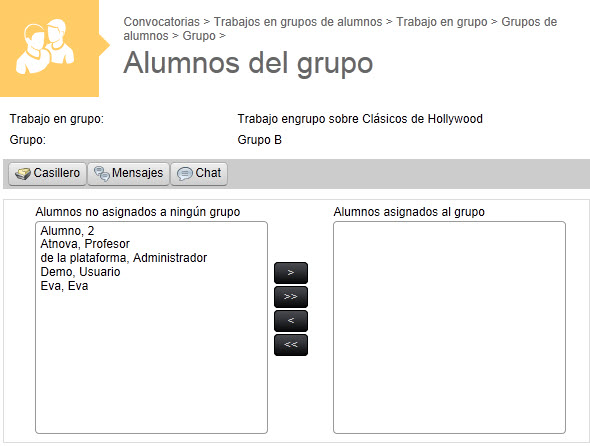
Esta pantalla permite al Profesor seleccionar aquellos Alumnos que desee que formen parte del nuevo grupo creado. Al terminar este proceso, si el Profesor vuelve a la pantalla principal de Grupos, verá el nuevo grupo ya formado con sus integrantes:
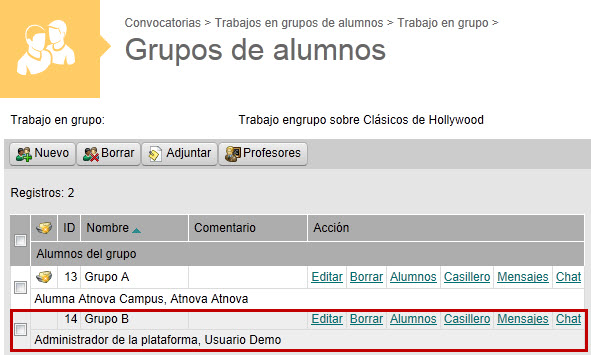
Así, repitiendo este proceso el Profesor puede crear tantos grupos de Alumnos como estime oportuno para realizar el trabajo grupal propuesto. El Profesor puede Editar el grupo, modificando el nombre o añadiendo algún comentario, Borrar un grupo seleccionado así como modificar los Alumnos que lo integran. Además, puede acceder al Casillero de dicho grupo de Alumnos donde quedará alojado el archivo con el contenido del trabajo grupal. Cabe señalar que el icono  indica que el grupo de Alumnos ha entregado algún trabajo y no ha sido visto todavía por el Profesor.
indica que el grupo de Alumnos ha entregado algún trabajo y no ha sido visto todavía por el Profesor.
Cuando el Profesor accede al casillero del grupo de Alumnos y hay un trabajo, ésta es la pantalla que se muestra:
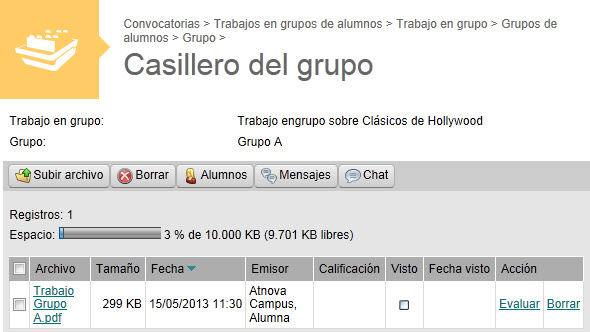
Esta pantalla permite al Profesor Subir un archivo desde el disco duro de su ordenador al casillero del grupo así como Borrar algún archivo seleccionado. También tiene información acerca de la capacidad de ese casillero (determinada por el Administrador del Campus en la ficha de datos de la convocatoria). Además, esta opción muestra información acerca de los archivos entregados por los Alumnos. Esta información comprende, por orden, el nombre del Archivo, su Tamaño, la Fecha en que fue entregado, el emisor que envió el trabajo, la Calificación media obtenida, si el trabajo ha sido Visto y corregido y la Fecha en que esto sucedió.
El Profesor también puede descargar ese archivo desde el campus a su ordenador. Para ello, debe hacer clic con el botón derecho del ratón sobre el enlace con el nombre del trabajo y seleccionar la opción Guardar Destino Como...
Si el Profesor hace clic en Evaluar accede a una pantalla donde puede otorgar la calificación al archivo y además colocar este archivo como visto. Una vez el Profesor marca el archivo como visto, los Alumnos no pueden realizarle ninguna modificación.
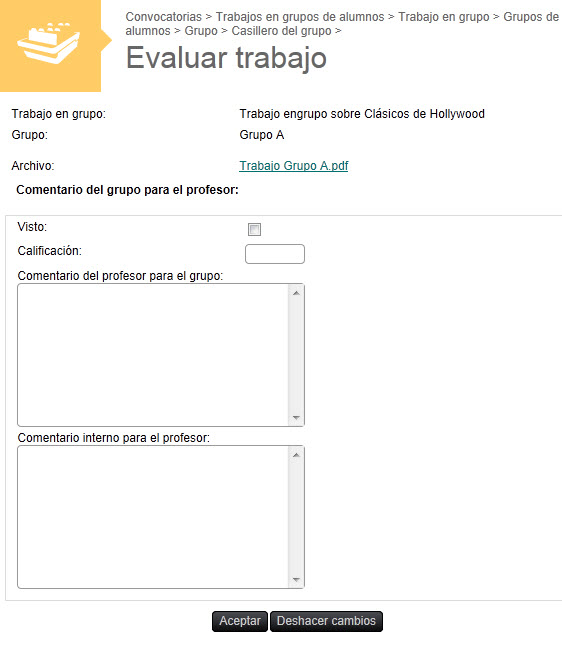
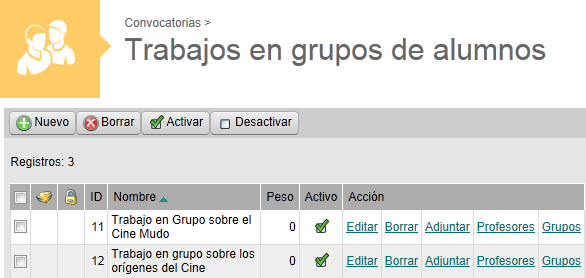
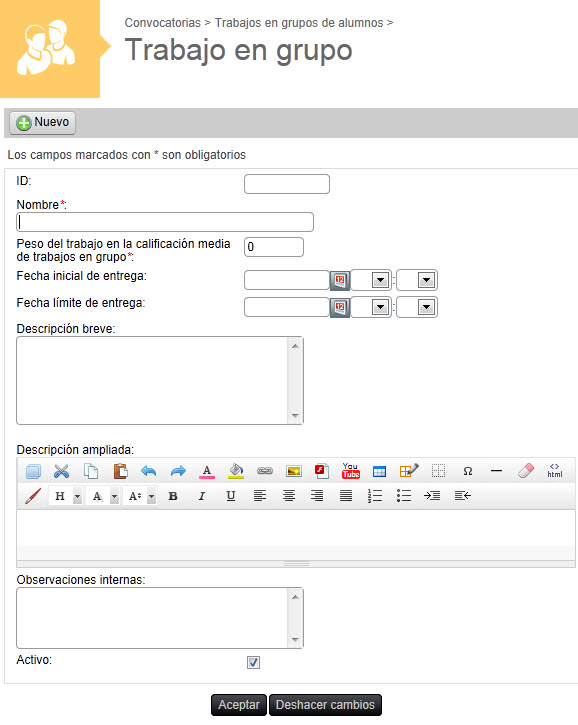
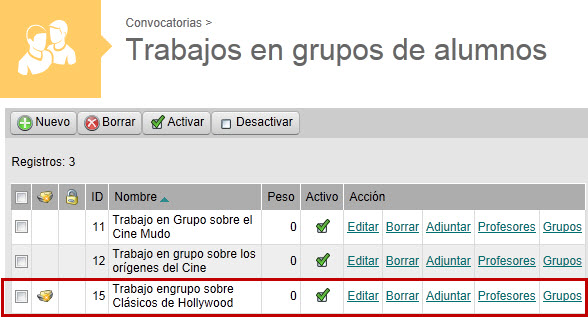
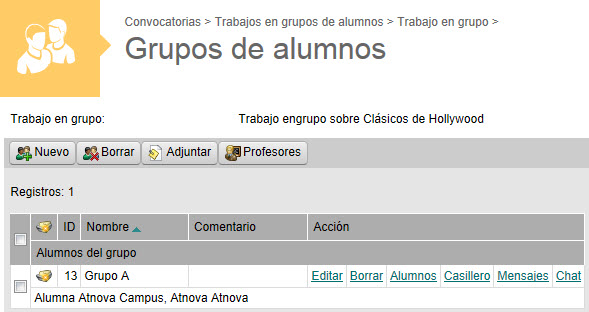
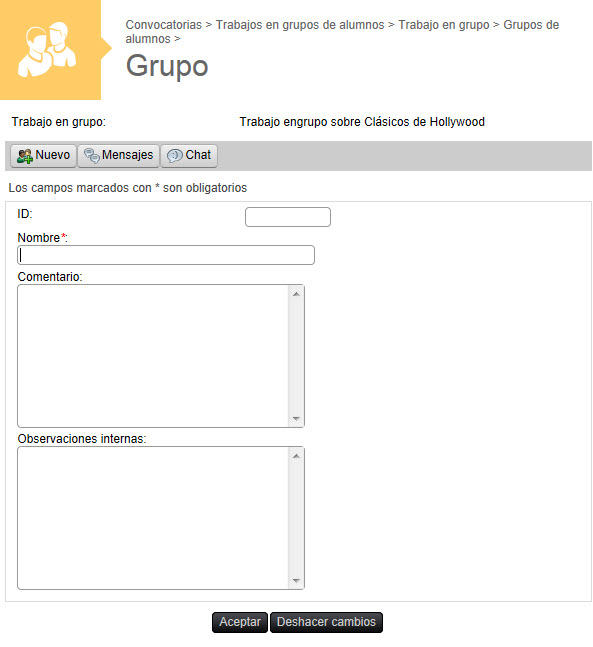
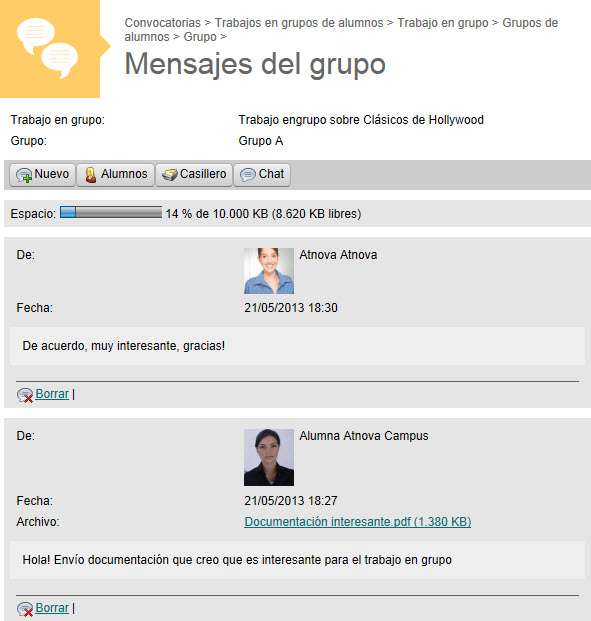
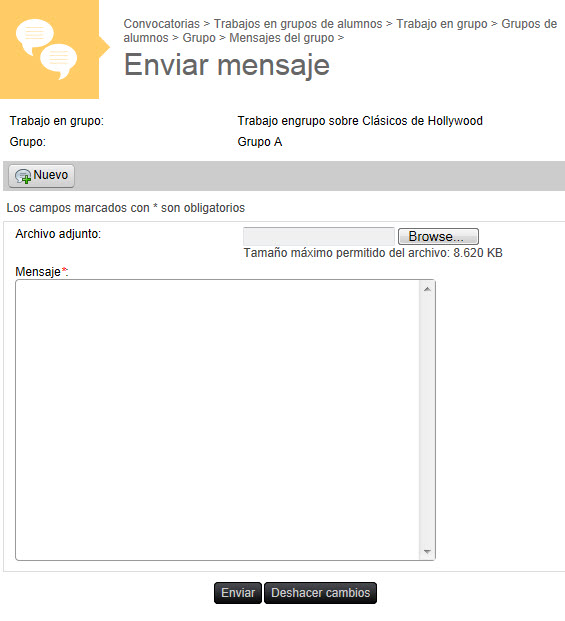
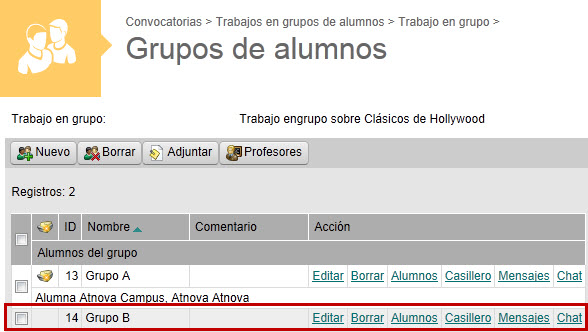
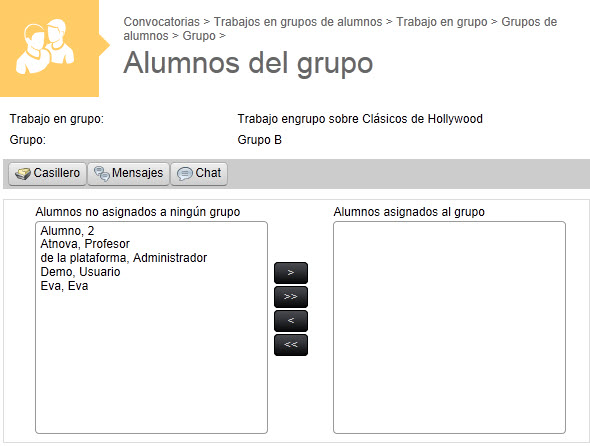
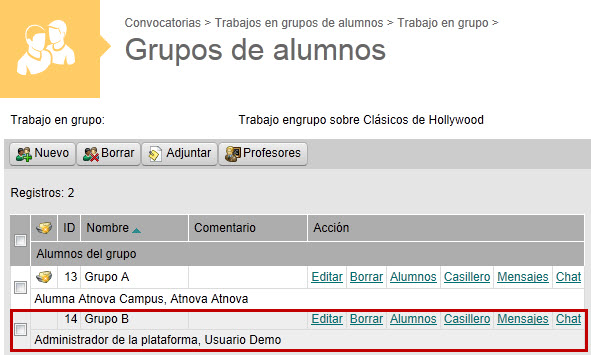
![]() indica que el grupo de Alumnos ha entregado algún trabajo y no ha sido visto todavía por el Profesor.
indica que el grupo de Alumnos ha entregado algún trabajo y no ha sido visto todavía por el Profesor.