Esta opción del menú secundario permite al Autor subir los archivos con los contenidos didácticos del curso. Al acceder a esta opción se muestra siguiente pantalla:
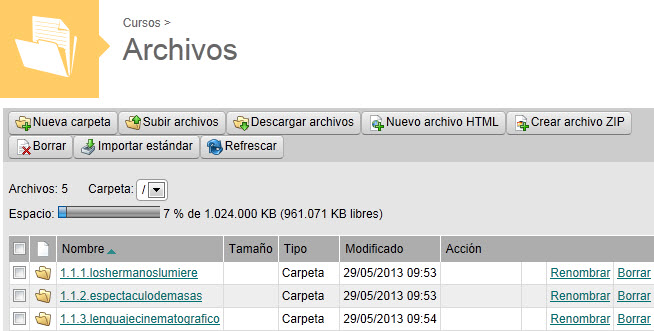
El Autor puede subir los archivos directamente a este apartado, o crear carpetas para guardar los archivos de cada lección. Posteriormente, desde la sección Lecciones, podrá asignar a cada lección su archivo principal.
Esta opción de menú permite al Autor realizar las siguientes acciones:
El Autor dispone de un espacio limitado para subir archivos. Una vez alcanzado ese límite no podrá subir nuevos archivos.
Para crear una nueva carpeta, el Autor debe hacer clic en Nueva carpeta e introducir el nombre en la ventana que aparece a continuación:
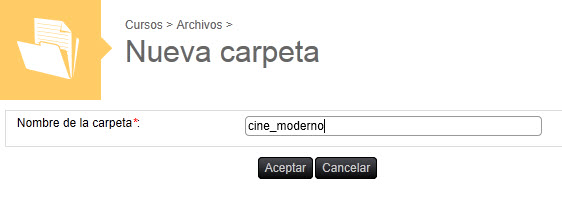
En el nombre de la carpeta es conveniente utilizar sólo caracteres alfanuméricos, evitando el uso de los acentos. Además, se recomienda no utilizar espacios y sustituirlos por un guión bajo. Por ejemplo, la carpeta "Cine Moderno" sería recomendable denominarla "cine_moderno" o sin separación entre las palabras: "cinemoderno".
Al Aceptar se crea la nueva carpeta:
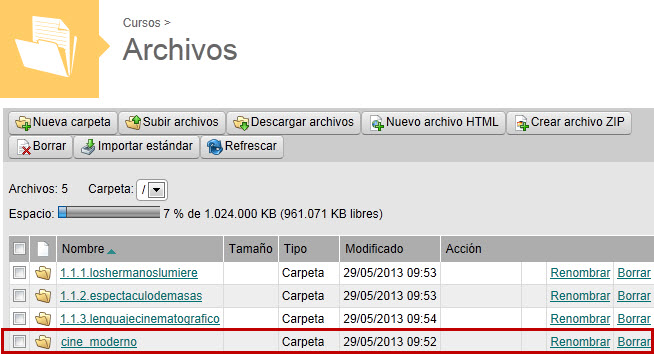
Una vez creada la carpeta, el Autor ya puede incorporar los contenidos didácticos. Para ello, en primer lugar, debe abrir la carpeta que ha creado, haciendo clic sobre ella, y se mostrará la siguiente pantalla:
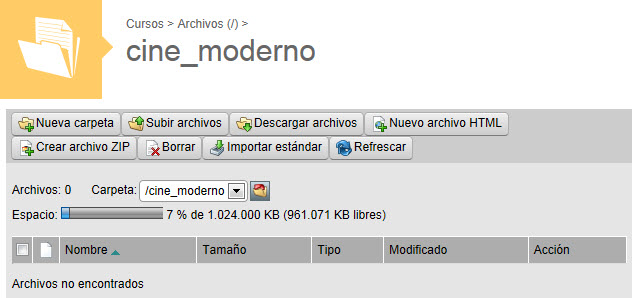
A continuación, el Autor ha de hacer clic en el enlace Subir archivos. Se abrirá una nueva ventana a través de la que podrá acceder al disco duro de su ordenador, donde se ubican los archivos con los contenidos del curso. Esta ventana permite al Autor seleccionar los documentos del curso haciendo clic en Seleccionar archivos:
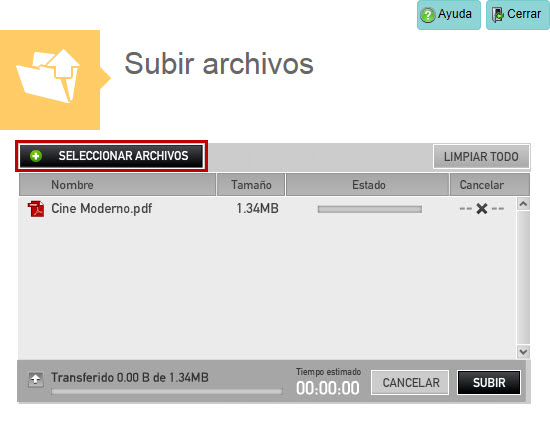
Cuando el Autor haya seleccionado los archivos, deberá hacer clic en Subir para guardarlos en el campus, más concretamente en la carpeta "Anexos_del_curso" que creó anteriormente.
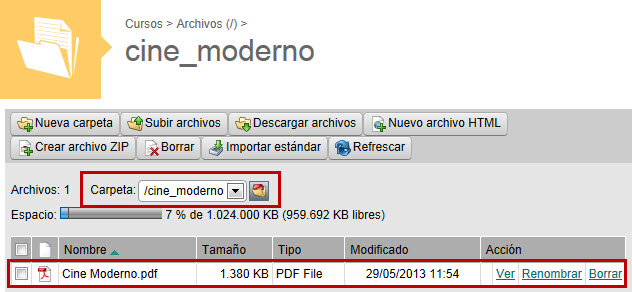
Recapitulando, hasta ahora, en la opción de menú Archivos, el Autor del curso ha creado una carpeta nueva y ha guardado en ella un archivo que ha subido al campus desde el disco duro de su ordenador.
Para una mejor organización de los contenidos, se recomienda crear una nueva carpeta por cada una de las lecciones principales creadas en la sección Organización y darles el mismo nombre que a dichas lecciones. Así, si tenemos pensada la siguiente estructura jerárquica de lecciones...
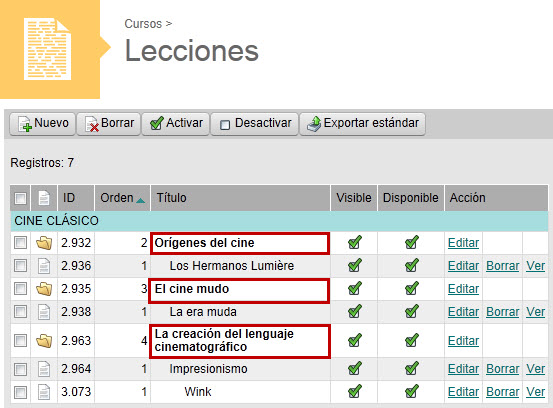
...sería recomendable tener la siguiente estructura de carpetas de manera que cada lección principal, con sus sublecciones, tengan su propia carpeta de contenidos:
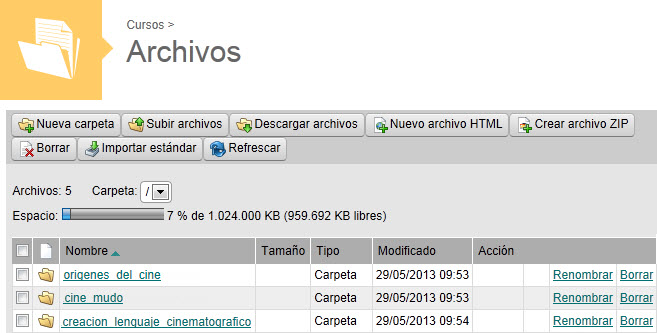
La anterior imagen muestra las carpetas que contienen los archivos de las lecciones principales y al hacer clic en alguna de estas carpetas se muestran las subcarpetas que contendrán los archivos de las sublecciones. Por ejemplo, al hacer clic en la carpeta "creacion_lenguaje_cinematografico" vemos las subcarpetas que dependen de la carpeta principal:
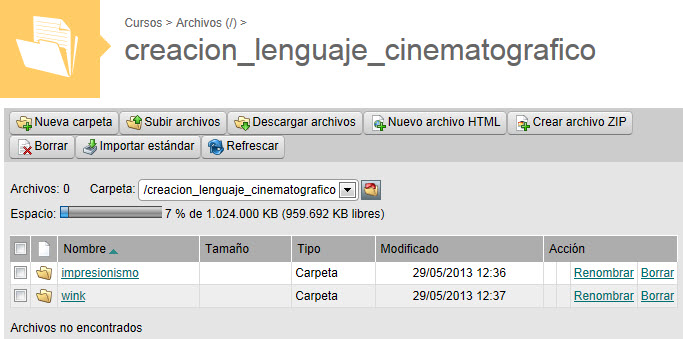
Hasta ahora, hemos visto cómo se crean las lecciones principales (ver la opción de menú Lecciones principales de la sección Organización) y cómo se crea una carpeta para guardar los archivos con los contenidos del curso. El siguiente paso consiste en relacionar las lecciones principales con los contenidos del curso, explicado en la opción de menú Lecciones.