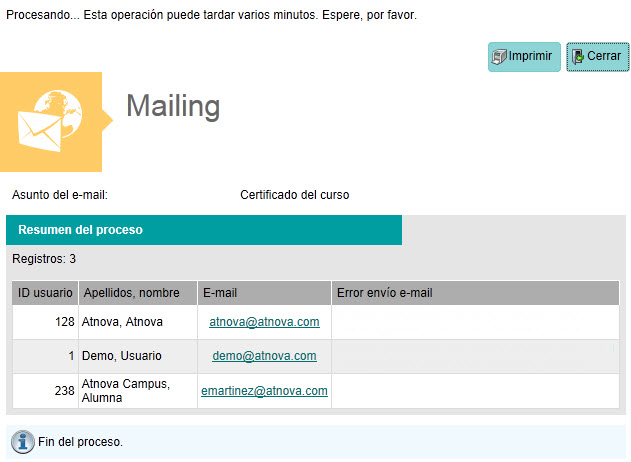Atnova Campus incluye la opción Mailings para los Profesores. Los Mailings son una herramienta de comunicación que permite enviar un e-mail a un grupo de usuarios del campus. Puede utilizarse como boletín de noticias, notificación de eventos, etc.
Esta opción del menú secundario muestra los emails previamente elaborados, que pueden ser enviados todas las veces que el Profesor desee, y a tantos usuarios como quiera cada vez:
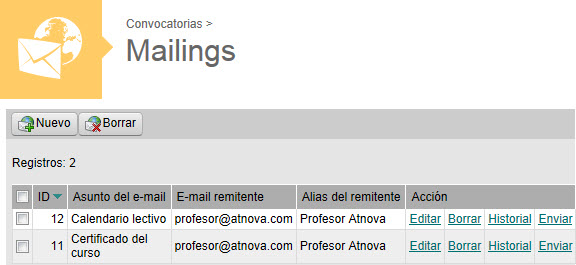
De cada email se muestran las siguientes opciones e información:
Además, el Profesor puede crear un Nuevo mailing o Borrar alguno previamente seleccionado. Al hacer clic en Nuevo se muestra la siguiente pantalla:
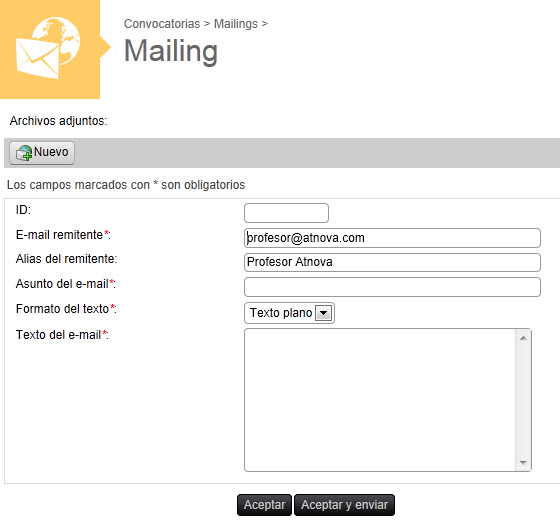
El Profesor debe completar aquí los siguientes campos de información:
Importante: Tanto en el asunto como en el texto del e-mail puede aparecer información de la ficha del usuario al que se le envía el e-mail. Por ejemplo, si se quiere que aparezca el nombre del usuario habría que poner #NombreUsuario# en la parte de texto donde queremos que aparezca.
Los campos más importantes son: #NombreUsuario# para el nombre, #NombreApellidosUsuario# para el nombre y apellidos, #NotaAlumnoConvocatoria# para la calificación final del Alumno.
Cuando estos campos han sido completados, el Profesor puede Aceptar, con lo cual el e-mail queda almacenado para su posterior envío, o Aceptar y enviar. Si el Profesor hace clic en Aceptar, el sistema le ofrece la posibilidad de adjuntar un archivo al cuerpo del mail creado para ser enviado más tarde. Si el Profesor selecciona Aceptar y enviar, se muestra una nueva pantalla donde el Profesor puede Confirmar los destinatarios del Mailing:
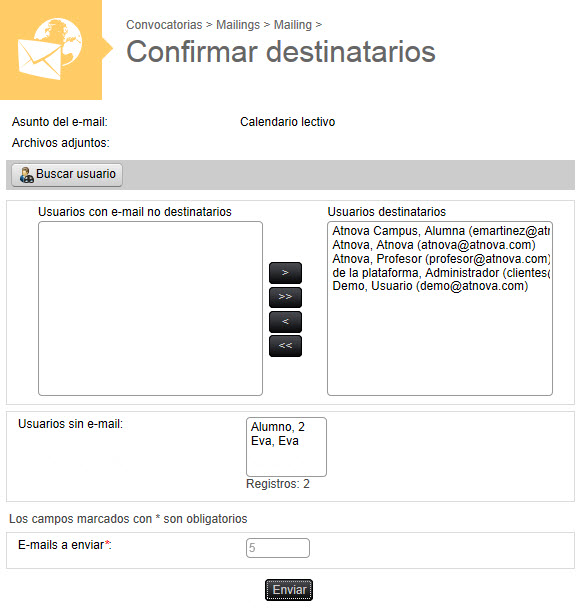
Aquí, se muestra información sobre el Asunto del e-mail que recibirán los destinatarios del Mailing y los Archivos adjuntos que opcionalmente serán enviados. Y el Profesor puede ver y decidir:
Además de estas opciones, el Profesor puede hacer clic en Buscar usuario para buscar un usuario concreto en el campus.
Al hacer clic en Enviar, una nueva pantalla muestra el resumen del proceso de envío del Mailing: