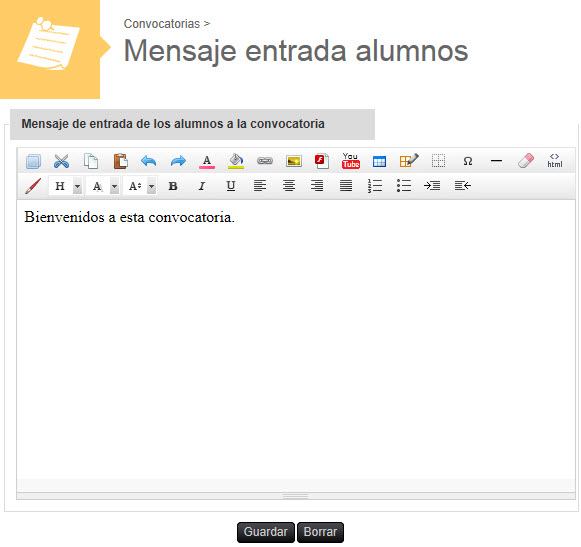La mensajería permite al Profesor intercambiar mensajes con los Alumnos de la convocatoria, el resto de Profesores de la convocatoria y los Administradores del campus. Los mensajes intercambiados pueden llevar un archivo adjunto. Esta opción del menú secundario de navegación se compone de varias subsecciones: Bandeja de entrada, Papelera, Mensajes enviados, Clasificaciones de mensajes y Mensaje entrada alumnos.
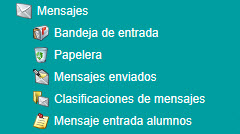
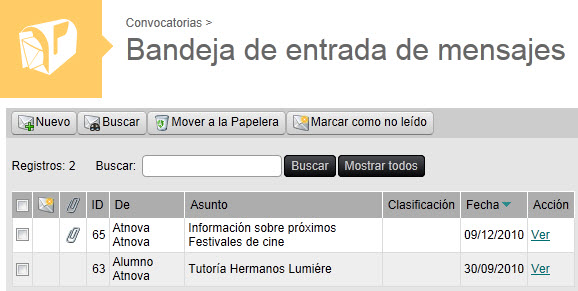
Desde esta página, el Profesor puede crear un Nuevo mensaje, Mover a la Papelera los mensajes seleccionados o Marcarlos como no leídos. El Profesor también puede realizar una búsqueda entre ellos. Además, la página indica el remitente De cada mensaje, el Asunto del mismo, su Clasificación y la Fecha en que fue enviado. Los siguientes iconos aportan también información:
Al hacer clic en la acción Ver, el Profesor puede visualizar el mensaje completo:
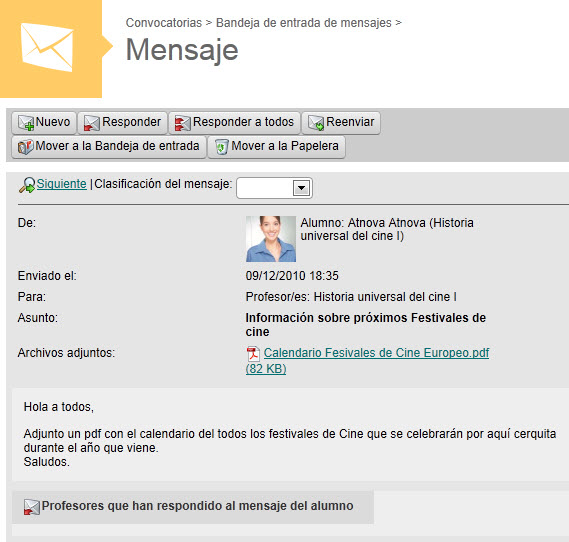
Al visualizar el mensaje, el Profesor puede descargarse el archivo adjunto desde aquí. También, puede crear un Nuevo mensaje, Responder o Reenviar el mensaje que acaba de leer, Mover éste a la Bandeja de entrada o Mover el mensaje a la Papelera. El enlace Responder a todos aparece si el mensaje tiene varios destinatarios y permite enviar un mensaje de respuesta a todos ellos.
Además, puede realizar una Clasificación del mensaje que acaba de leer. Para ello, previamente debe haber creado alguna clasificación de mensajes en la opción de menú Clasificaciones de mensajes.
Esta página también permite al Profesor acceder inmediatamente al anterior o al siguiente mensaje mediante los botones:
Profesores que han respondido al mensaje del alumno: El Profesor podrá ver qué Profesores han respondido al mensaje en caso de que el mensaje haya sido enviado por un Alumno a más de un Profesor.
Al crear un nuevo mensaje, el Profesor dispone de las siguientes opciones:
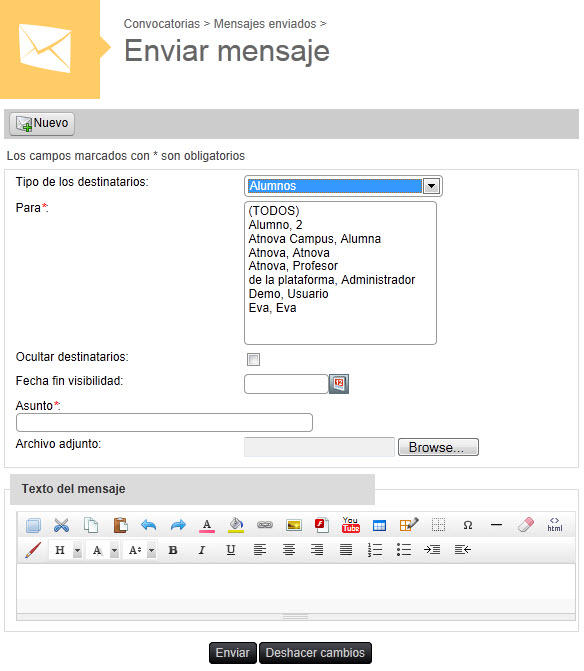
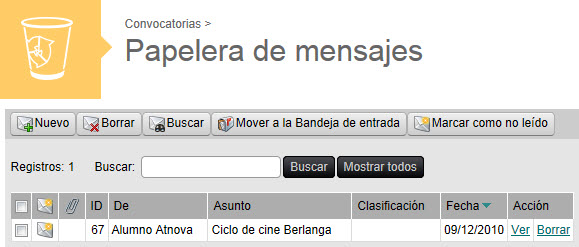
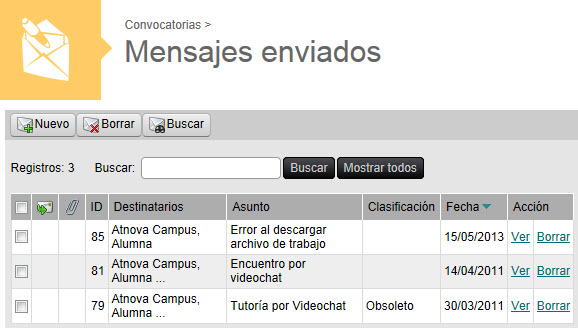
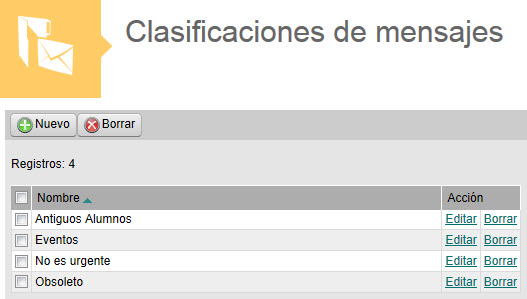
El Profesor puede crear una clasificación Nueva así como también Borrar o Editar alguna ya existente.