Mainstream Player es el visor a través del cual se muestran las presentaciones grabadas con Mainstream Studio.
El cliente final ve las Presentaciones Mainstream online y los requisitos para ello son los mismos que para ver, por ejemplo www.Youtube.com: un navegador con Adobe Flash Player 9 o superior instalado y una buena conexión a internet, de tipo ADSL.
El componente Mainstream Player no requiere instalación (ver apartado Requisitos técnicos) y tiene el siguiente aspecto:
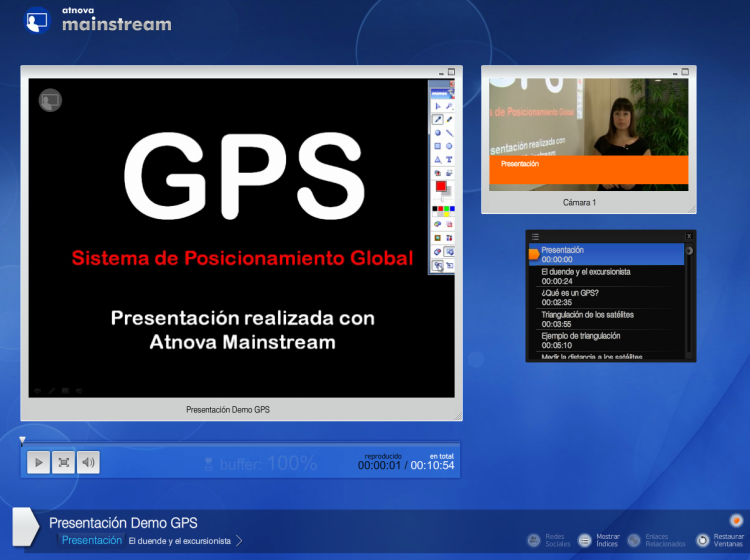
Sus funciones son:
Ver la explicación sobre los elementos que forman el visor Mainstream Player en las siguientes pestañas de esta página.
Otra de las características importantes de Mainstream Player es que se puede personalizar gráficamente, adaptando los elementos del visor, como por ejemplo, el color del fondo, el logotipo (1), la marca de agua (2) o el color de los menús (3), entre otros, a la imagen corporativa de cada cliente:
Pero para que el visor muestre todos esos elementos, es necesario configurarlos previamente en el Editor de Mainstream Player. El editor permite configurar aspectos como la personalización gráfica de la presentación, la posición y el tamaño de las ventanas, hacer que se muestre el índice y los enlaces relacionados, modificar algunos parámetros del vídeo, etc. Ver la explicación sobre este apartado en la sección Editor de Mainstream Player.
Mainstream Player recoge la señal que le envía Mainstream Server y presenta el vídeo en varias ventanas que son redimensionables y reubicables:
Las ventanas de vídeo tienen en su esquina inferior derecha una zona con rayas oblicuas, como muestra la imagen:
Si hacemos clic sobre esa zona de la ventana y arrastramos el ratón hacia adelante y hacia atrás, la ventana cambiará de tamaño.
Y, si hacemos clic con el ratón sobre cualquier otra zona de la ventana y la arrastramos, podremos ubicarla en el lugar que prefiramos, cambiando la distribución de los elementos de la Presentación Mainstream:
Las ventanas están magnetizadas para facilitar su alineación vertical y horizontal con las demás ventanas de la presentación al reubicarlas.
Si no nos gusta cómo han quedado configuradas las ventanas, la opción Restaurar Ventanas de la barra de navegación horizontal, las devolverá a su posición y tamaño original.
Las ventanas de vídeo cuentan con otras dos opciones:
Minimizar ventana: Mainstream Player permite minimizar las ventanas de vídeo que al usuario no le interese ver. Las ventanas minimizadas quedarán ocultas tras una pestaña, hasta que el usuario decida volver a mostrarlas:
Para volver a mostrarla, bastará con hacer clic en el icono Volver a mostrar ventana, de la ventana correspondiente:
Maximizar ventana: Las ventanas de vídeo también se pueden maximizar, ocupando toda la pantalla de la presentación:
Para devolver la ventana a su tamaño anterior, basta con hacer clic en el icono de la esquina superior izquierda
Otra de las características de las ventanas de vídeo de Mainstream Player es que son capaces de mostrar información sobreimpresa, como:
Además de las ventanas de vídeo, otro de los elementos que forman Mainstream Player es el Cuadro de controles:
El Cuadro de controles permite iniciar y pausar la presentación, conocer la duración de la misma e ir al punto del vídeo que más nos interese. No se puede redimensionar, tiene un tamaño fijo, pero sí que se puede reubicar, como el resto de las ventanas que forman la presentación.
El Cuadro de controles incluye los siguientes elementos:
- Barra de progreso: Indica el momento de la presentación que se está reproduciendo:
Para ello, la barra va cambiando de color (de azul a negro) a medida que avanza el vídeo y señala el momento exacto con una flecha blanca.
Al situar el ratón sobre la barra de progreso, aparece un "bocadillo" que indica el momento del vídeo, expresado en HH:MM:SS. Si hacemos clic con el ratón, podremos saltar a ese momento del vídeo de manera inmediata, sin precarga.
- Botones:
Play: Si la presentación está parada, este botón permite ponerla en marcha.
Pause: Si la presentación está en marcha, este botón sirve para pausarla.
Pantalla completa: Este botón permite visualizar la presentación en modo pantalla completa. Al pasar a pantalla completa, las ventanas no se amplían, sino que mantienen su tamaño original para que el usuario pueda redimensionarlas y reubicarlas por todo el espacio disponible con mayor comodidad:
Para salir del modo pantalla completa, basta con pulsar la tecla Esc del teclado o hacer clic en este icono del Cuadro de controles.
Volumen: este botón permite controlar el volumen de la Presentación Mainstream.
Al poner el ratón sobre él, se despliega la barra de volumen. Si desplazamos el marcador (señalado con un recuadro naranja) hacia la derecha, el sonido se oirá más alto, mientras que si lo desplazamos a la izquierda, el sonido de la presentación se oirá más bajo:
- Buffer: Es la precarga de una pequeña parte del vídeo que hace Mainstream Player antes de lanzarlo. Se expresa como porcentaje y se muestra en el centro del cuadro de controles:
Hasta ahora, lo que hacía el buffer era cargar una pequeña parte del vídeo antes de lanzarlo y si, a continuación el usuario hacía clic en cualquier otro momento del vídeo, el sistema empezaba a cargarlo de nuevo, aunque estuviese dentro de la parte que ya había “bufferizado” antes.
Pero en la última versión de Atnova Mainstream hemos mejorado este proceso de tal manera que si Mainstream Player ha cargado una parte del vídeo una vez, no tenga que volver a hacerlo v2.0.
- Reproducido / En total: Estos valores informan del tiempo que ya se ha reproducido del vídeo y de la duración total del mismo, expresado en HH:MM:SS:
Además de las ventanas de vídeo y del Cuadro de controles, Mainstream Player incluye un tercer elemento: la Barra de navegación horizontal:
La Barra de navegación permite ir a los momentos de la presentación que señalan los eventos del Índice y también mostrar u ocultar algunas ventanas. La Barra de navegación no se puede reubicar ni redimensionar aunque sí permite ocultarla y volver a mostrarla haciendo clic sobre la flecha blanca de la izquierda:
Este es el aspecto de una Presentación Mainstream cuando se oculta la Barra de navegación:
Si hacemos clic sobre la parte posterior de la flecha blanca, resaltada con un recuadro naranja en la imagen superior, la Barra de navegación volverá a aparecer.
La Barra de navegación horizontal incluye los siguientes elementos:
Redes sociales: Este botón permite mostrar u ocultar la Ventana de Redes sociales. Los usuarios de las Presentaciones Mainstream podrán compartirlas con otros usuarios en las Redes Sociales más importantes: Messenger, Facebook, Twitter y Tuenti:
Mostrar índices: Este botón permite mostrar u ocultar la Ventana del Índice de la Presentación Mainstream. La ventana muestra los eventos que forman el índice de contenidos de la presentación en un listado vertical, con el nombre del evento y el momento en el que empieza, expresado en HH:MM:SS:
Se puede ir de un momento a otro de la presentación haciendo clic sobre los eventos del índice.
Enlaces relacionados: Este botón permite mostrar u ocultar la Ventana de enlaces. La ventana muestra un listado de enlaces relacionados con el contenido de la Presentación Mainstream:
Haciendo clic sobre los enlaces podrá visitarse el sitio web relacionado.
Restaurar ventanas: Este botón permite a las ventanas que forman una Presentación Mainstream volver a su posición y tamaño original.