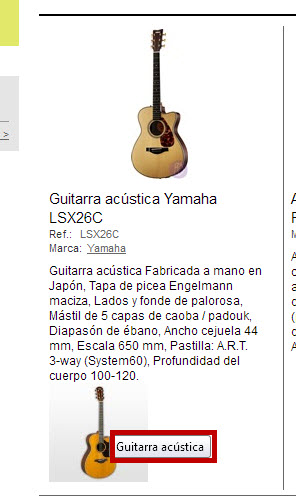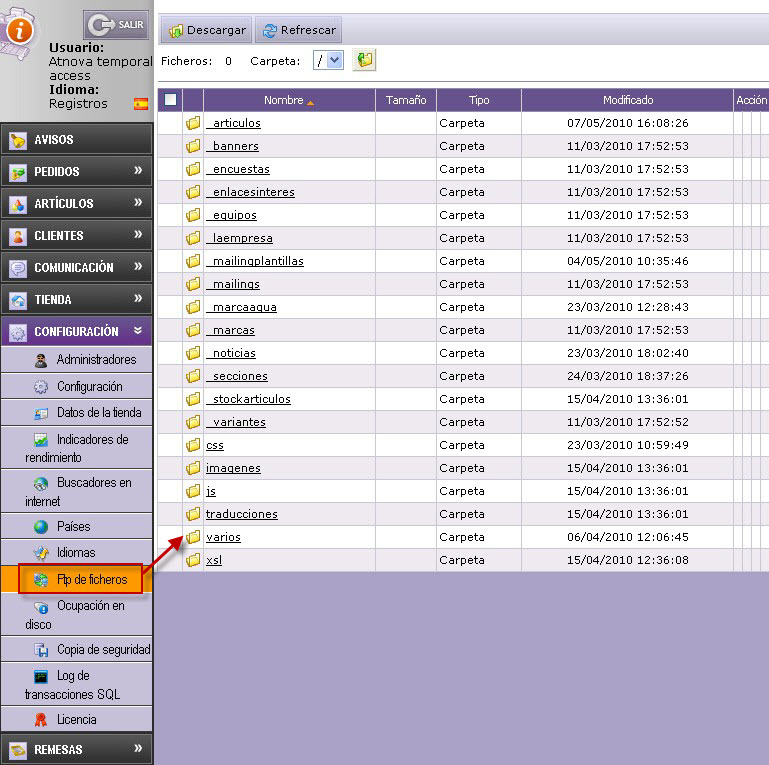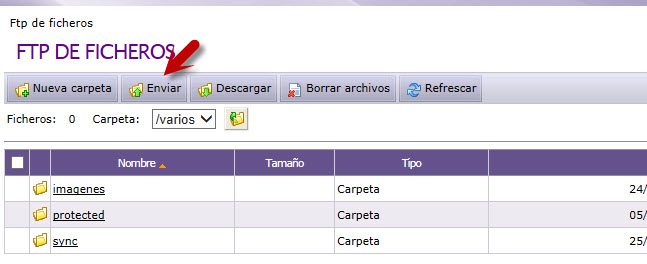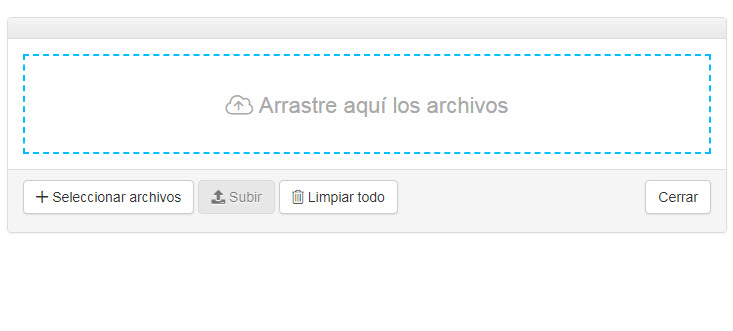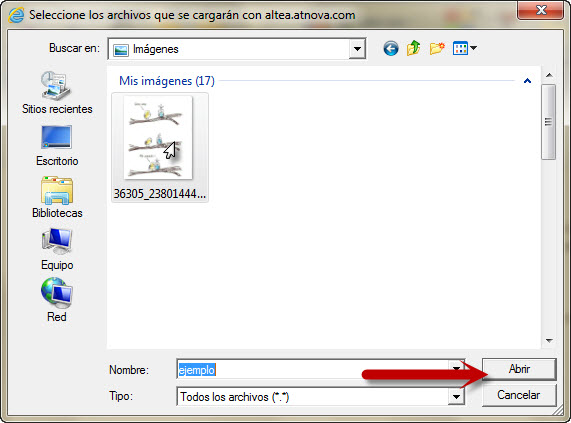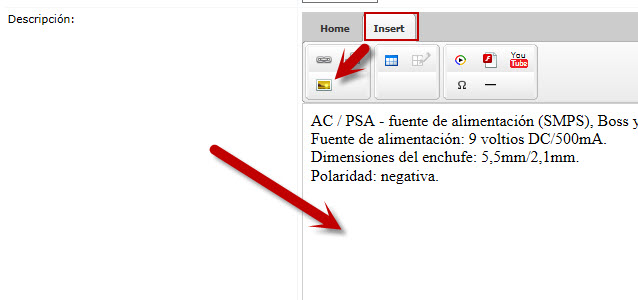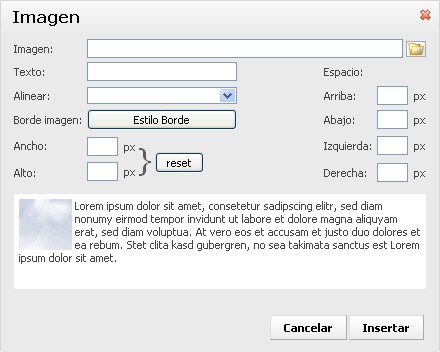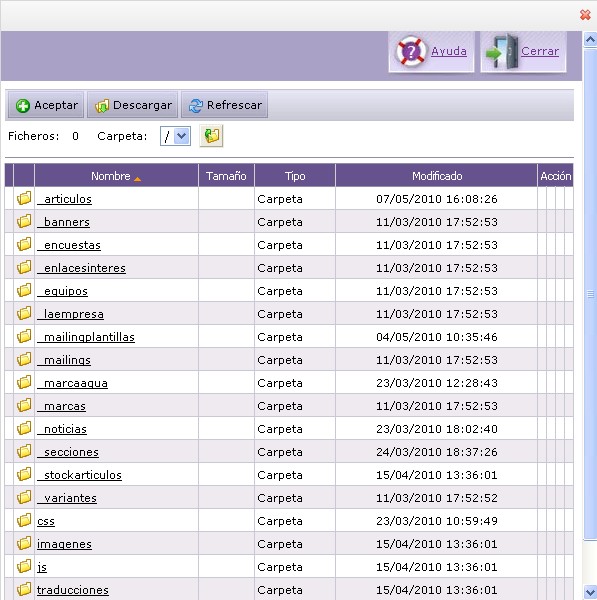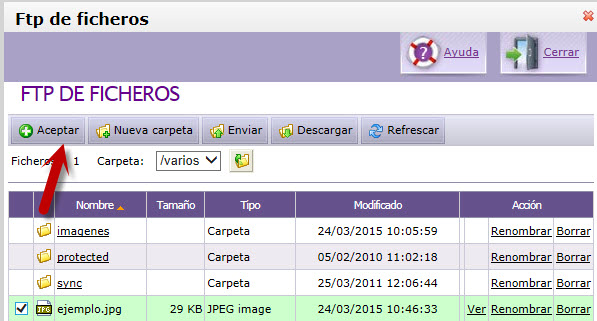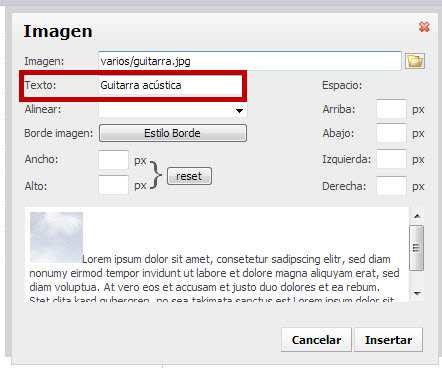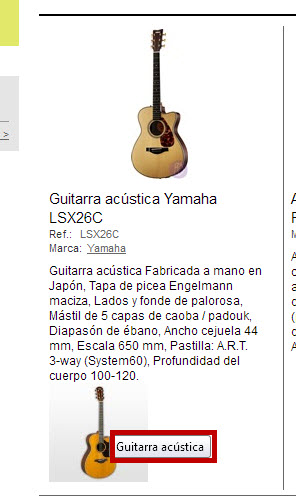insertar imÁGENES en el editor de los registros
1º Antes de nada, habrá que subir la Imagen al Ftp de ficheros de la Tienda.
Para ello, se debe ir al menú CONFIGURACIÓN>Ftp de ficheros>Carpeta Varios.
El nombre del archivo no puede contener espacios, eñes o acentos.
La Imagen debe tener las medidas que se quieren mostrar en la Tienda para evitar que ésta se distorsione.
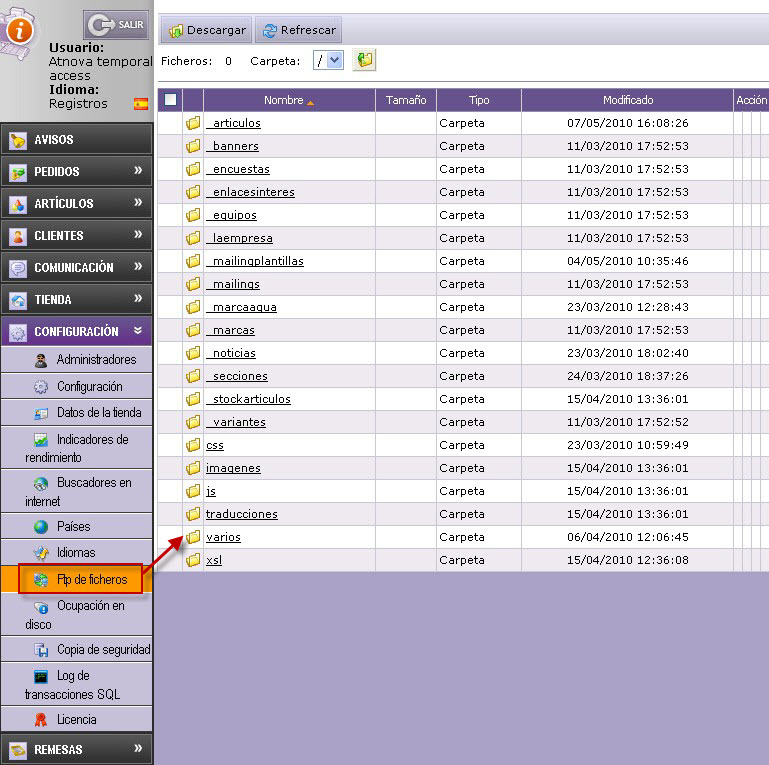
Dentro de ella, se pueden crear tantas carpetas con subcarpetas como sean necesarias.
Para subir la Imagen:
- Pinchar en el botón
 , a fin de buscar y seleccionarla del emplazamiento en el que se encuentre en el ordenador.
, a fin de buscar y seleccionarla del emplazamiento en el que se encuentre en el ordenador.
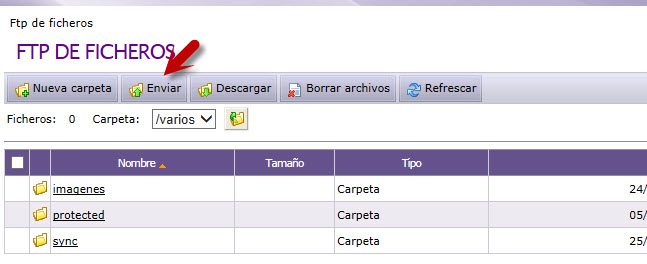
- A continuación se abrirá una ventana nueva, pinchar en el botón

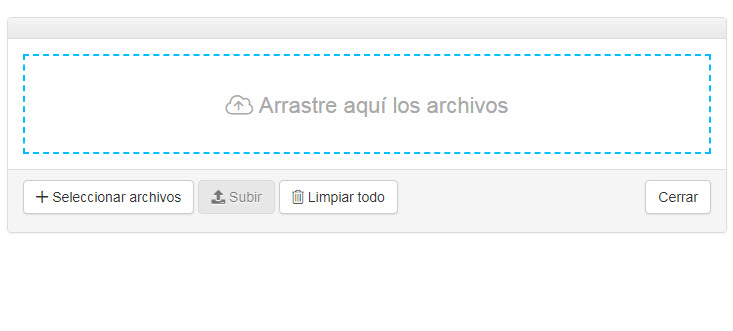
- Se abrirá otra ventana con acceso a los archivos del ordenador. Seleccionar la imagen y pinchar en el botón Abrir.
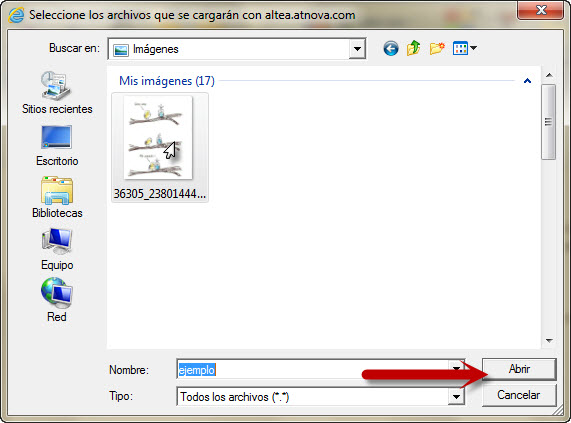
- Por último pinchar en el botón
 .
.
2º El paso siguiente es ir a la zona o elemento donde se quiere insertar la Imagen.
Por ejemplo: en el caso concreto de los Artículos, se debe ir al menú ARTÍCULOS, y pulsar la acción Editar del Artículo:
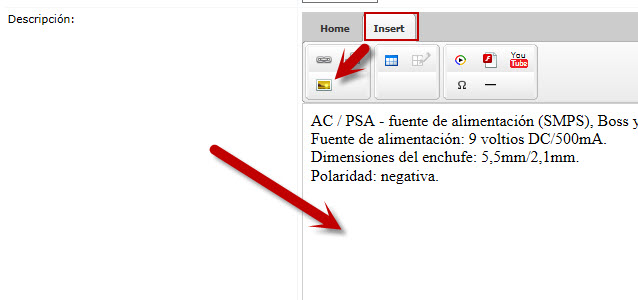
- A continuación hay que seleccionar el icono Imagen
 de la barra de herramientas, abriéndose el siguiente cuadro de diálogo:
de la barra de herramientas, abriéndose el siguiente cuadro de diálogo:
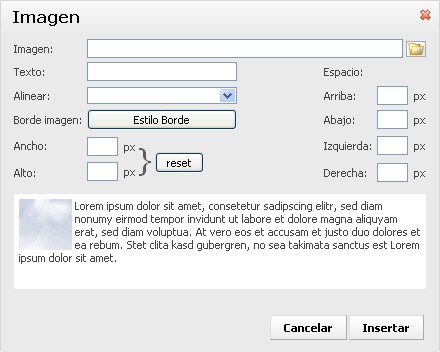
- Pinchar en el icono Carpeta
 .
.
- Se abrirá una ventana con el siguiente aspecto:
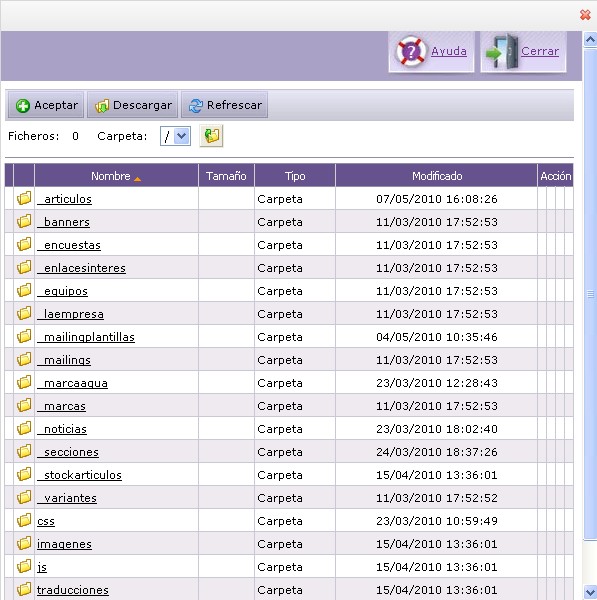
- Entrar en la carpeta varios para seleccionar el archivo de Imagen a insertar y pinchar en el botón
 Aceptar.
Aceptar.
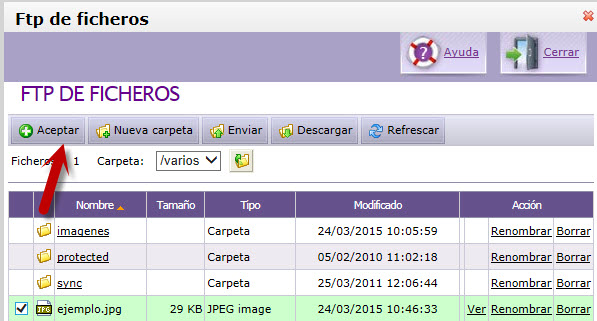
- En la casilla Texto podemos poner un nombre, éste hará de título y atributo alt de la imagen. El atributo Alt es muy importante para el posicionamiento de la tienda, ya que será el que utilicen los navegadores y los buscadores. También se usa en dispositivos para discapacitados o para mostrar un texto en caso de que la imagen no esté disponible.
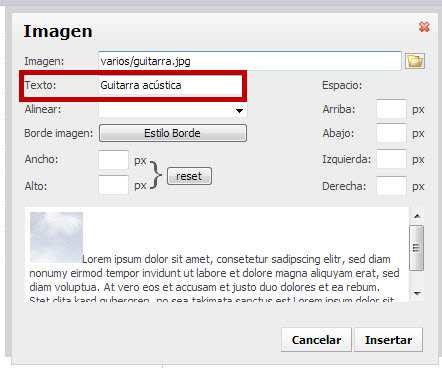

- Por último pinchar en el botón
 del cuadro de diálogo.
del cuadro de diálogo.

La Imagen quedará insertada en la descripción.
Si ponemos el ratón sobre la imagen, en la parte pública, nos aparecerá la etiqueta con el texto que hayamos puesto.