Un primer aspecto fundamental que debemos tener en cuenta al iniciar nuestra andadura por la Tienda Virtual y, en especial, antes de comenzar a dar de alta los Artículos, es el tratamiento de las Imágenes que incluiremos en la Tienda. Sobre todo, en lo que respecta al tamaño o resolución de las mismas.
Los formatos que admite la Tienda son JPG, GIF, PNG, BMP y TIFF.
La aplicación permite al Administrador personalizar las medidas máximas para uniformar el conjunto de la Tienda.
La aplicación incluye un componente técnico que redimensiona -comprimiendo- los tamaños de las presentaciones de las Imágenes.
Encontramos dos tipos de presentaciones para la Imagen de un Artículo:
Los tamaños máximos de ambas, los determina el Administrador, según sus gustos o necesidades.
Se debe tener en cuenta que la Tienda sólo comprime las Imágenes, no las amplía.
Por ello, las Imágenes originales que se utilicen deberán ser siempre de tamaño mayor al de las medidas determinadas para la Imagen principal.
Es aconsejable que la Imagen original tenga la mejor calidad posible, independientemente de su peso, porque la Tienda crea las copias a partir de ella, y desecha la Imagen original (no la guarda).
Las modificaciones que se vayan realizando sobre las Imágenes, sólo surtirán efecto a partir de ese momento, es decir, no se aplicarán sobre las Imágenes que previamente estuvieran en la Tienda. Por lo tanto, si el Administrador pretende que los cambios afecten al resto de las Imágenes deberá eliminarlas y volver a enviarlas.
Los Ficheros asociados al Artículo, subidos desde el apartado Ficheros, que se encuentra en la ficha del Artículo, recibirán por parte de la Tienda el tratamiento como archivo, y no como Imagen; con lo cual, se respetarán sus medidas originales (es decir, se mostrarán tal y como son subidas). Las Imágenes de cualquier apartado que tenga Imágenes asociadas y que no se mencionen en esta sección, tampoco recibirán tratamiento alguno. Por defecto, los Ficheros se presentan como una pestaña más del Artículo en la parte pública, exceptuando las Imágenes, que se muestran junto con la Imagen del Artículo.
1º Debe dirigirse al menú CONFIGURACIÓN>Configuración>Imágenes.
2º En apartado Tamaño máximo de las imágenes (ancho x alto) figuran, por defecto, unas medidas máximas que pueden ser modificadas por el Administrador, asignándoles otros valores numéricos:
La aplicación redimensiona proporcionalmente las medidas del original, según las preferencias del Administrador.
Si durante el proceso de envío de una Imagen, ésta superase las dimensiones máximas especificadas, la Imagen sería redimensionada, según las dimensiones establecidas por el Administrador.
3º Por último, se pulsa en el botón Aceptar para guardar los cambios, estableciendo el tamaño máximo de las Imágenes.
El botón Deshacer cambios únicamente afecta a los campos de texto, y su función se limita a restablecer los valores que tuvieran dichos campos del formulario cuando se cargó la página.
Al margen de lo explicado anteriormente, existe la posibilidad de especificar el tamaño de las Imágenes de forma individual, cuya configuración tendrá preferencia sobre la configuración genérica.
1º Por ejemplo, vaya al menú ARTÍCULOS>Artículos.
2º Cree un Artículo nuevo y en Imagen verá que se abre la siguiente pantalla:
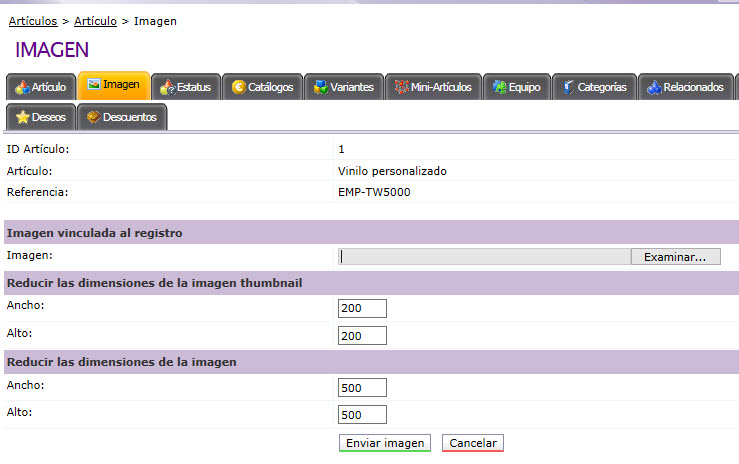
Debajo, el apartado Reducir las dimensiones de la imagen, que muestra los valores genéricos, permite establecer los valores deseados para ese elemento en concreto.
La aplicación redimensiona proporcionalmente las medidas del original, según las preferencias del Administrador.
Si durante el proceso de envío de una Imagen, ésta superase las dimensiones máximas especificadas en las casillas de Reducir las dimensiones de la imagen, la Imagen sería redimensionada, según las dimensiones establecidas por el Administrador.
3º Por último, al pulsar sobre el botón Enviar imagen, se envía la Imagen y se redimensiona, pero no se guarda su configuración. Para la próxima Imagen, se debe volver a cambiar las dimensiones porque aparecerán, de nuevo, las del apartado Configuración.
De igual forma, también se puede establecer la configuración individual para el resto de los elementos de la Tienda como: Marcas, Categorías, Noticias, etc.