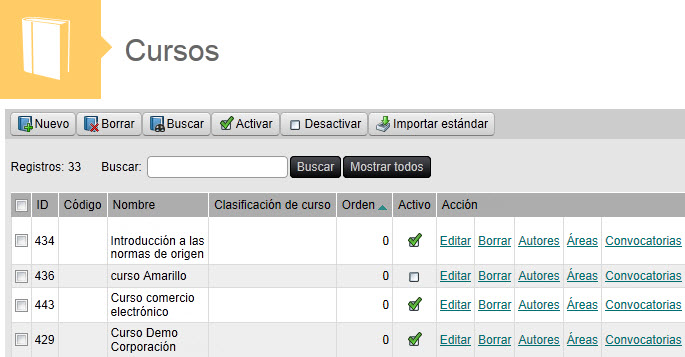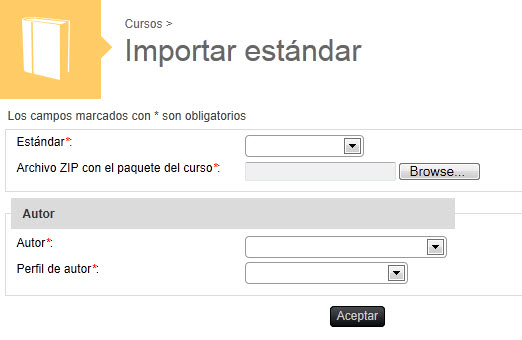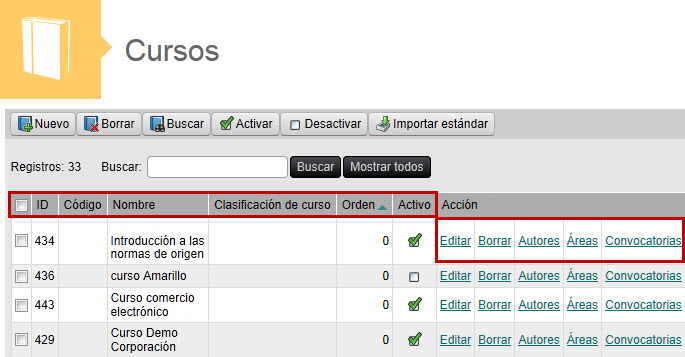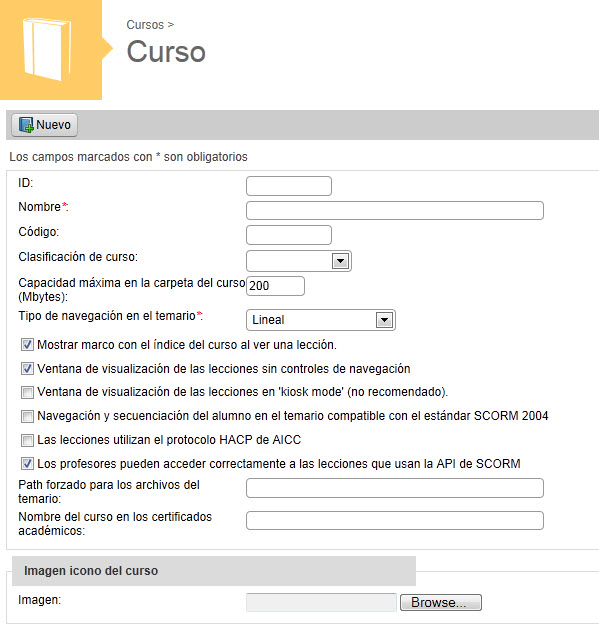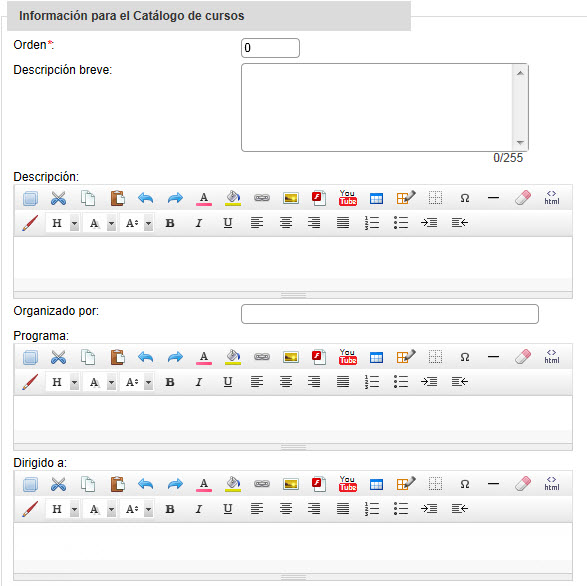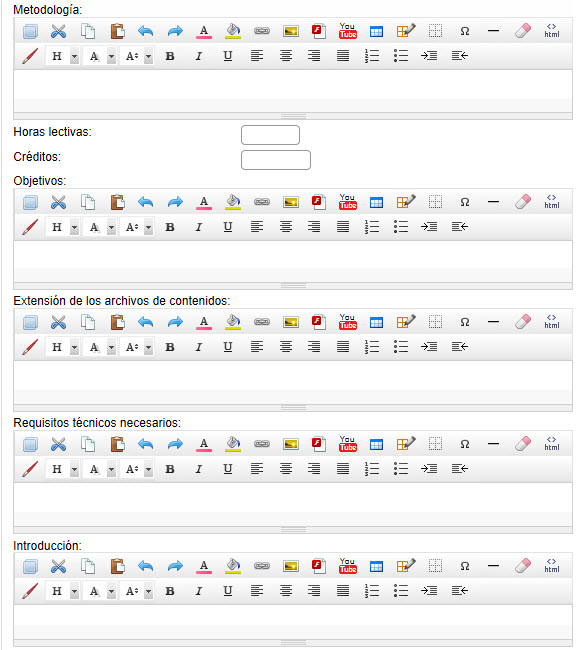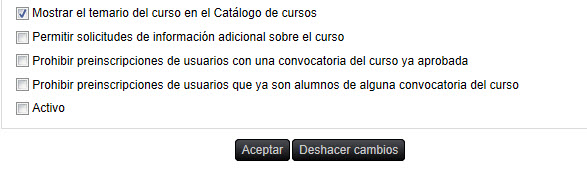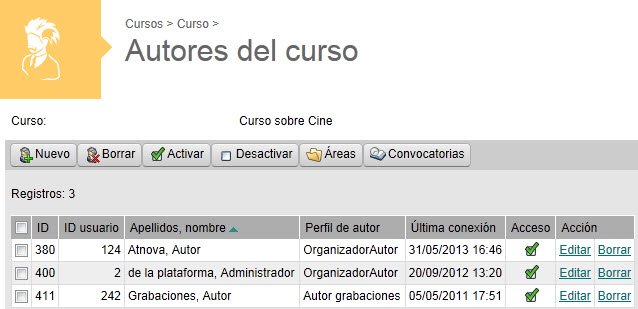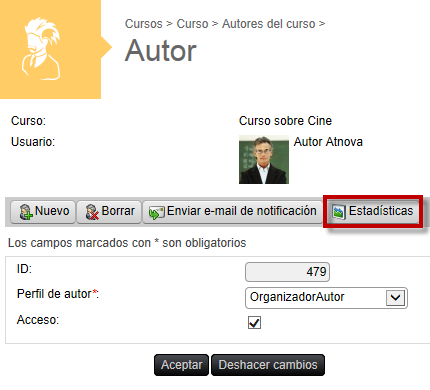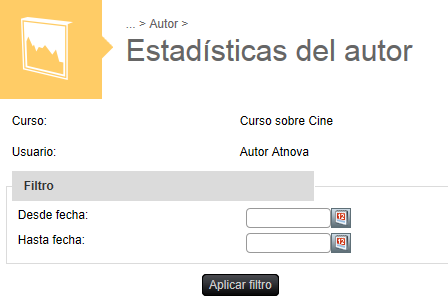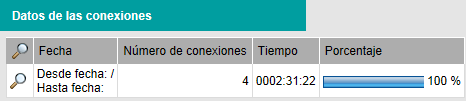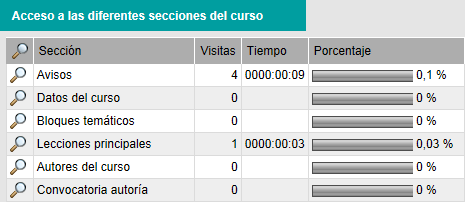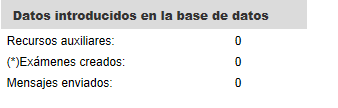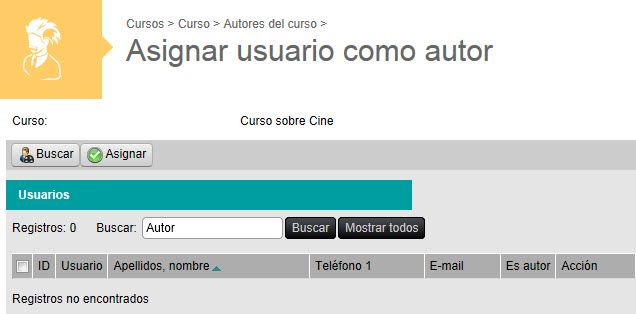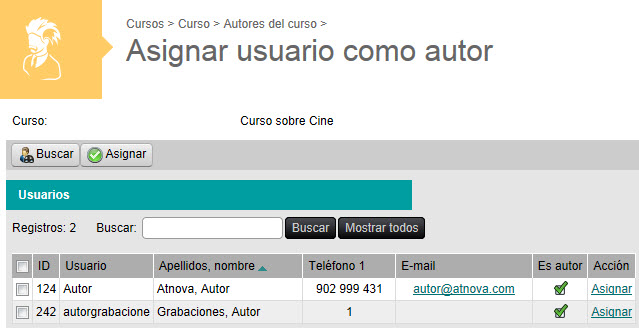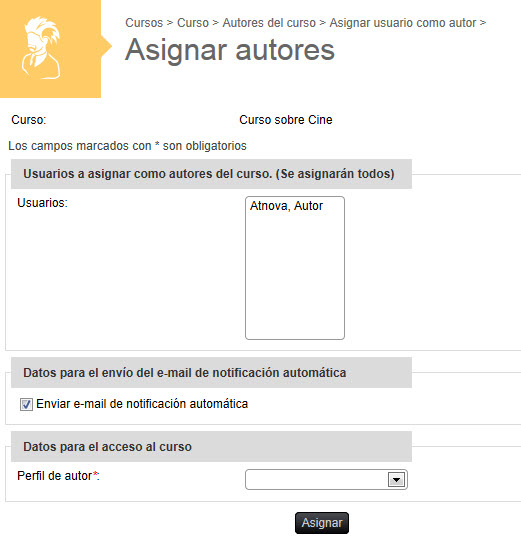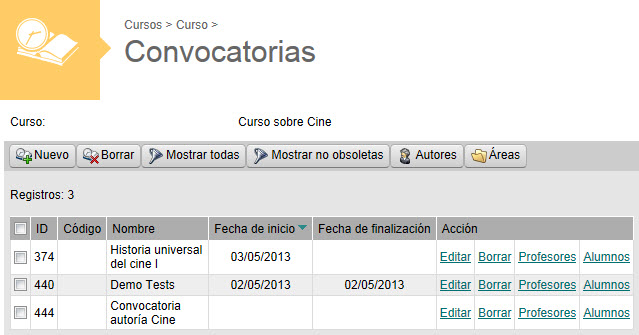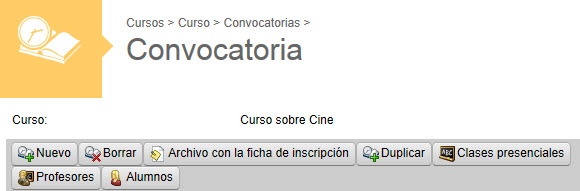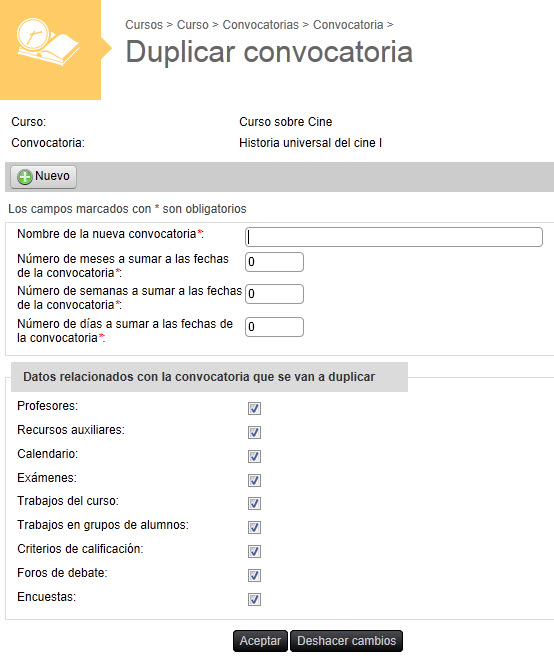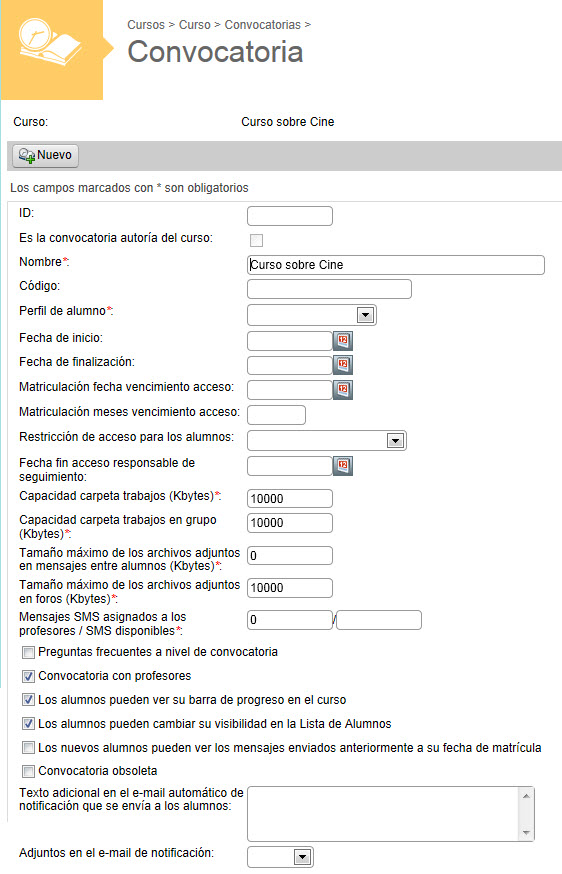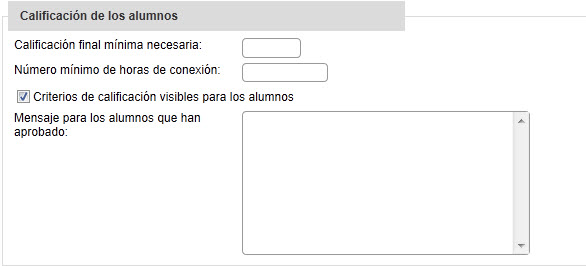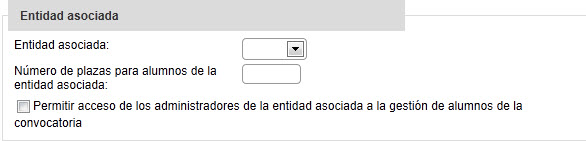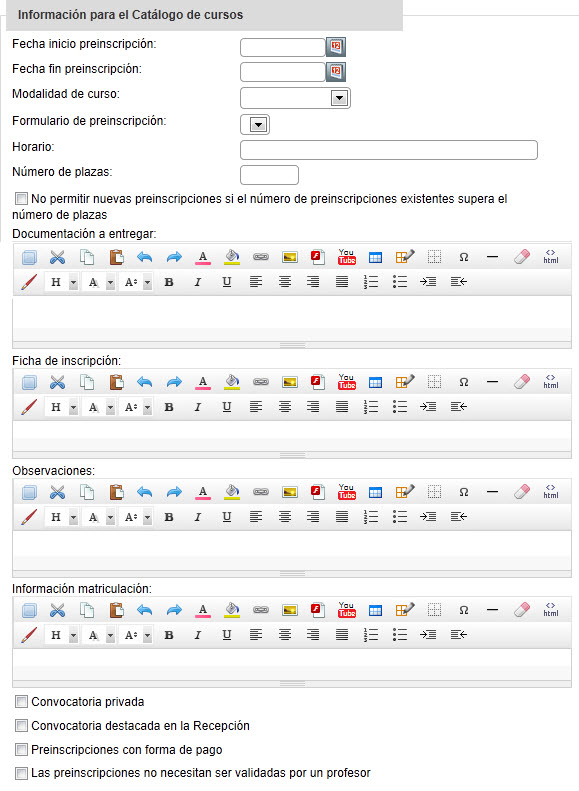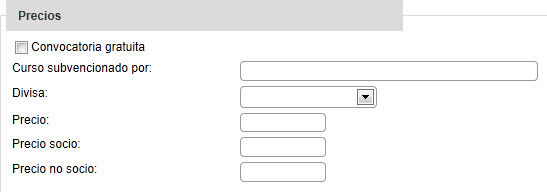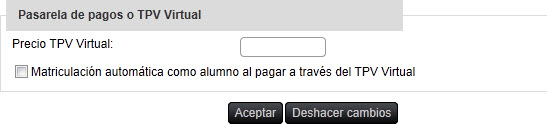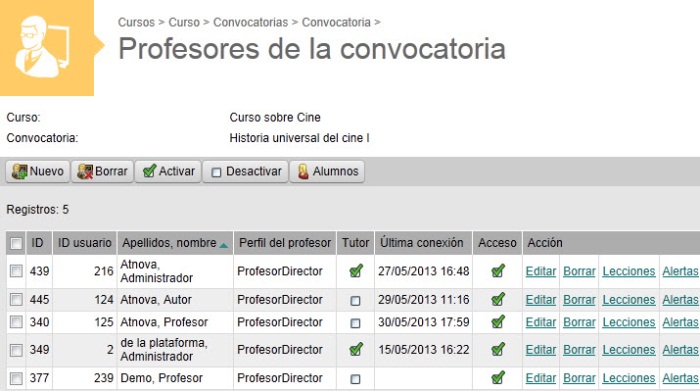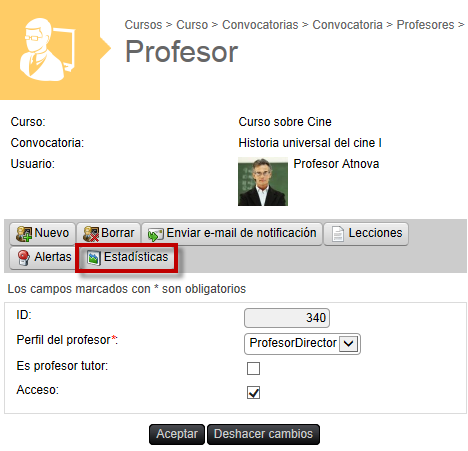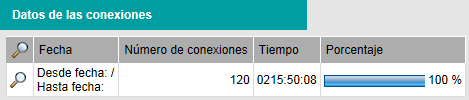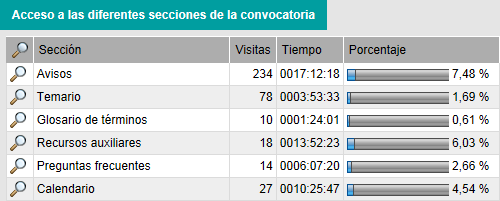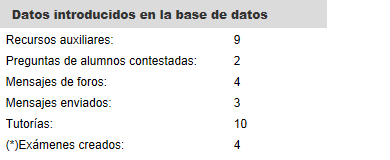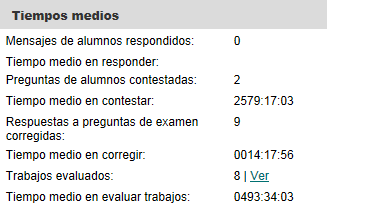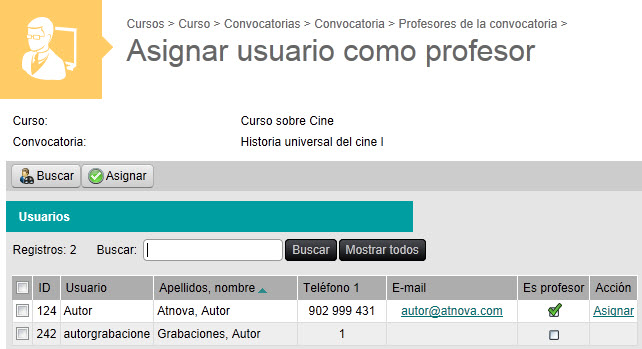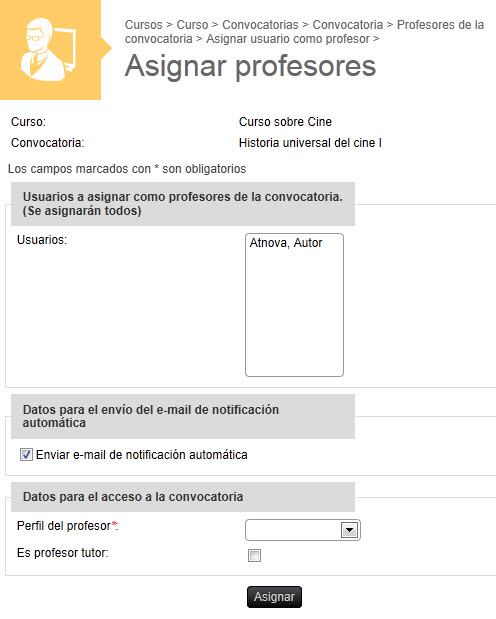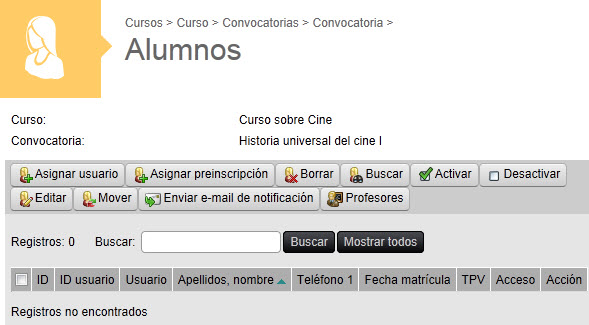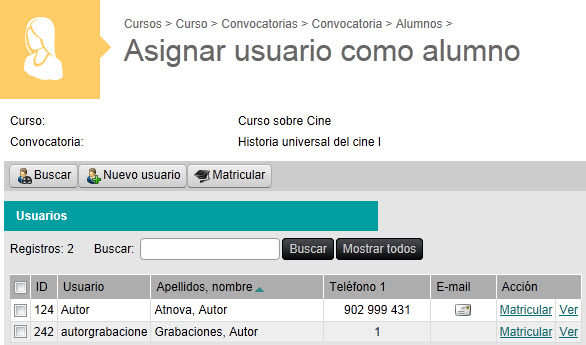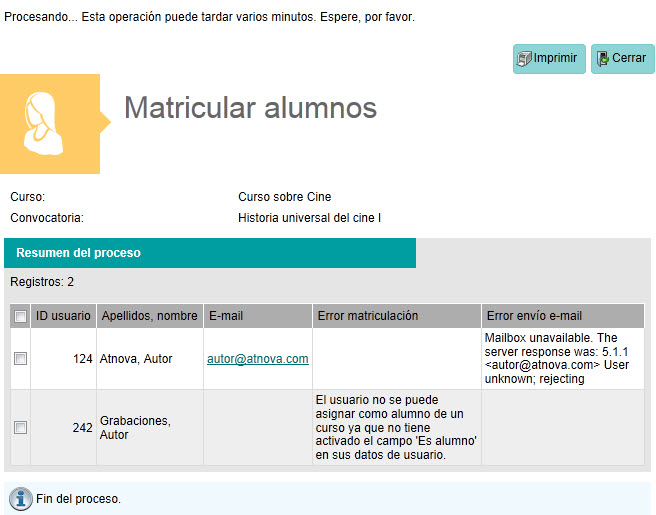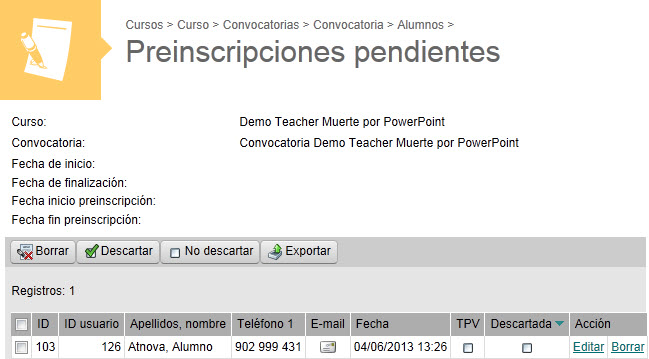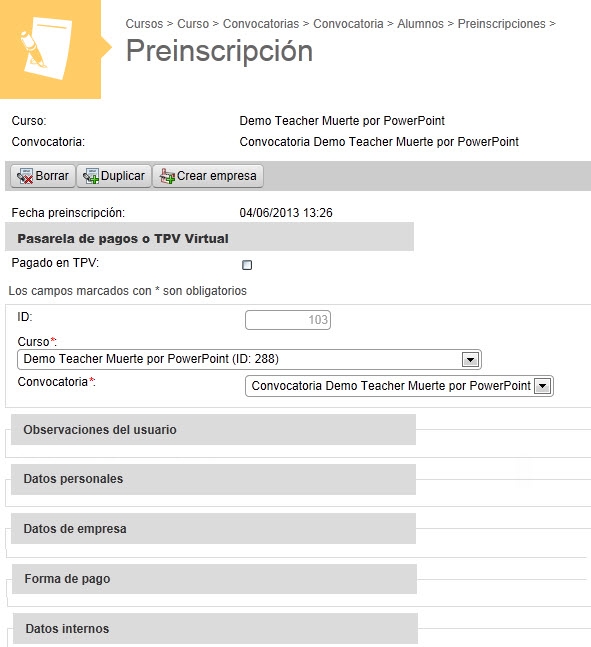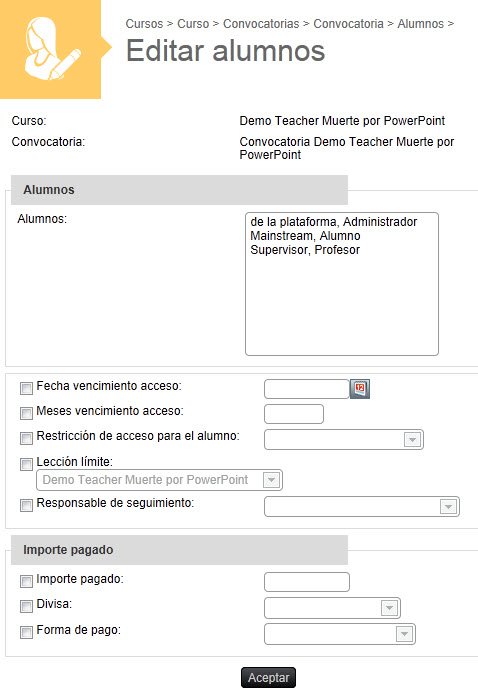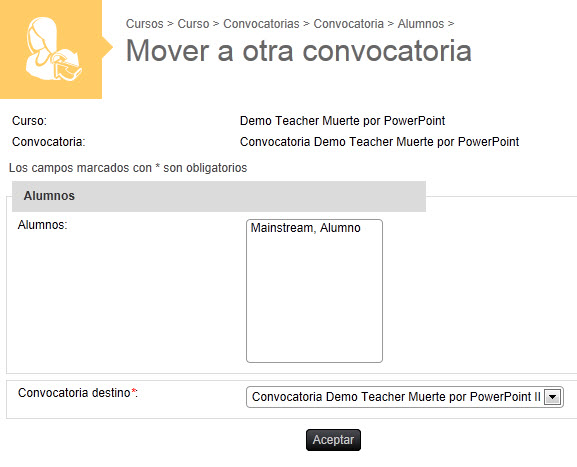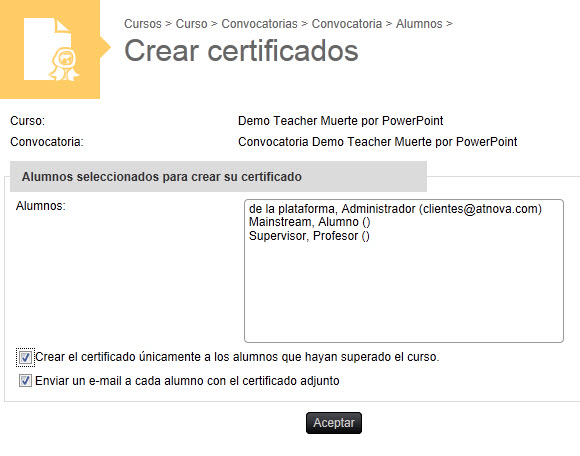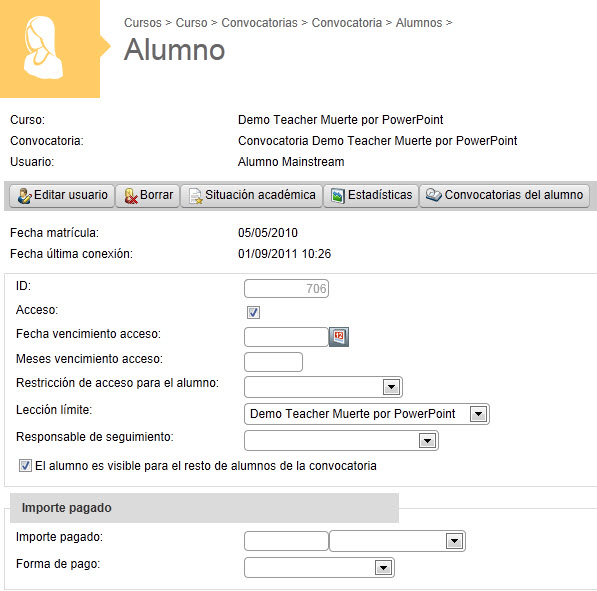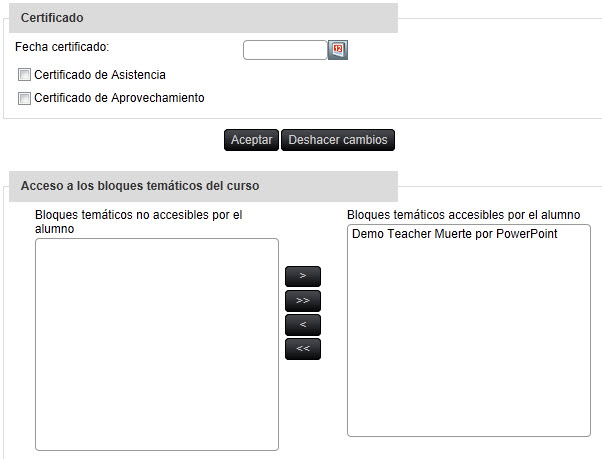Cursos
Esta opción del menú secundario permite al Administrador crear y gestionar todos los cursos,
Autores, convocatorias,
Profesores y Alumnos del campus.
Cuando el Administrador va a esta opción de menú por primera vez en cada acceso al campus, ésta siempre aparece vacía. Para visualizar los cursos, el
Administrador tendrá que hacer clic en Buscar, para localizar un curso concreto, o en Mostrar todos. Es importante señalar que si se realiza una búsqueda la página deja registrada esta búsqueda de manera permanente en la sesión hasta que se realice una nueva búsqueda
o se haga clic en Mostrar todos de nuevo.
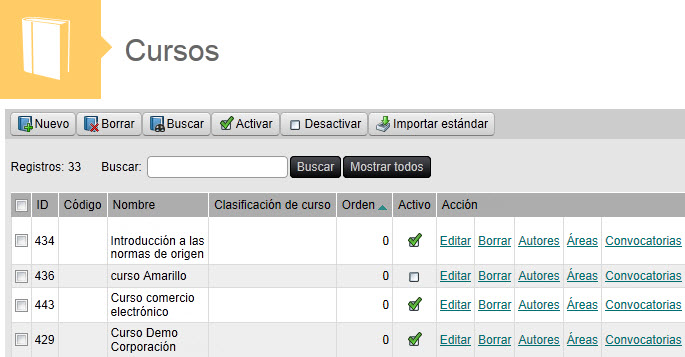
Esta página ofrece al Administrador las siguientes opciones:
- Nuevo: Enlace que permite crear un nuevo curso en el campus.
- Borrar: Enlace para borrar los cursos seleccionados.
- Buscar: Enlace que permite buscar un curso en el campus.
- Activar: Enlace para poner como activos los cursos seleccionados.
- Desactivar: Enlace que permite poner como no activos los cursos seleccionados.
- Importar estándar: Enlace que permite al Administrador crear un curso y su estructura mediante la importación de un paquete estándar. El paquete del curso debe estar en uno de estos formatos estándar para la especificación de creación de contenidos:
IMS, SCORM 1.2, SCORM 2004, AICC y formato Atnova 10.0. Al hacer clic en este enlace, se muestra la siguiente página:
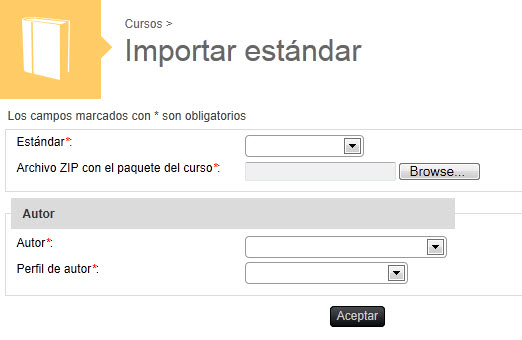
- Estándar: Permite seleccionar el estándar que se va a importar. El paquete .ZIP con el curso debe estar en el mismo formato que se ha seleccionado.
- Archivo zip con el paquete del curso: El enlace
Examinar permite seleccionar el archivo .ZIP con el paquete del curso que se va a importar desde el ordenador del
Administrador.
- Autor: Permite asignar al Autor del curso que se va a importar, de entre la lista de usuarios que son
Autores en el campus.
- Perfil de autor: Permite seleccionar el perfil que tendrá el
Autor en el curso que se va a importar. El perfil indica a qué secciones del menú de
Autor puede acceder.
Además, la opción de menú Cursos también ofrece al
Administrador la siguiente información y acciones:
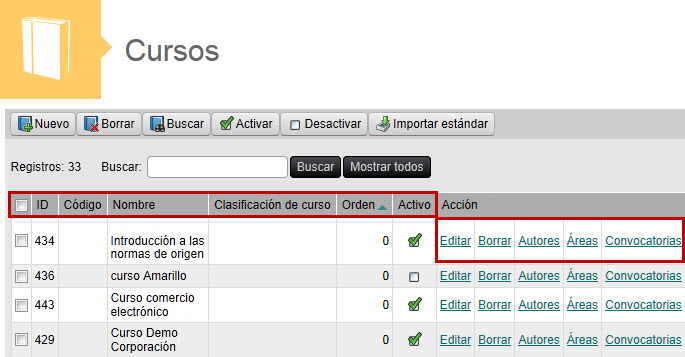
- ID: Número de identificación del curso en el campus.
- Código: Código para identificar al curso asignado por la organización.
- Nombre: Nombre que se le ha dado al nuevo curso.
- Clasificación de curso: Es la clasificación interna del curso. Únicamente es de uso para el
Administrador.
- Orden: Orden en el que aparecerá en la lista de cursos del curso.
- Activo: Si está desactivado, el curso y sus convocatorias ya no serán visibles desde el
Catálogo de Cursos.
- Editar: Enlace para modificar o ver los datos del curso. Al editar un curso el
Administrador puede realizar una nueva acción: Duplicar, que permite crear un curso y todos sus archivos a partir de otro curso:
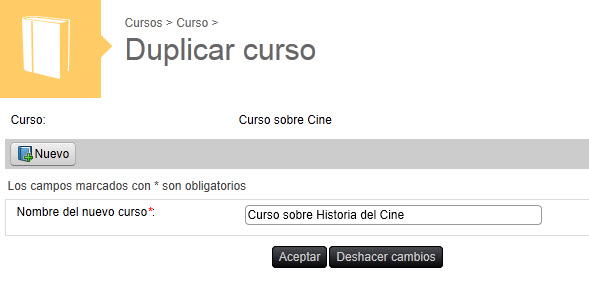
El Administrador sólo ha de escribir el Nombre del nuevo curso y hacer clic en el botón "Aceptar" y se creará un nuevo curso a partir de otro con las mismas lecciones y archivos de contenidos que tenía el curso original. Esta nueva funcionalidad permite crear cursos
de una manera más ágil y cómoda.
- Borrar: Enlace que permite eliminar el curso y todos sus archivos.
- Autores: Enlace para asignar los usuarios Autores al curso. En la pestaña Autores de esta página, encontrará información ampliada sobre los
Autores del curso.
- Áreas: Enlace para asignar las Áreas temáticas en las que va a aparecer el curso en el Catálogo de cursos. Al hacer clic en este enlace, el Administrador puede asignar las áreas dentro de las cuales se clasificará el curso:
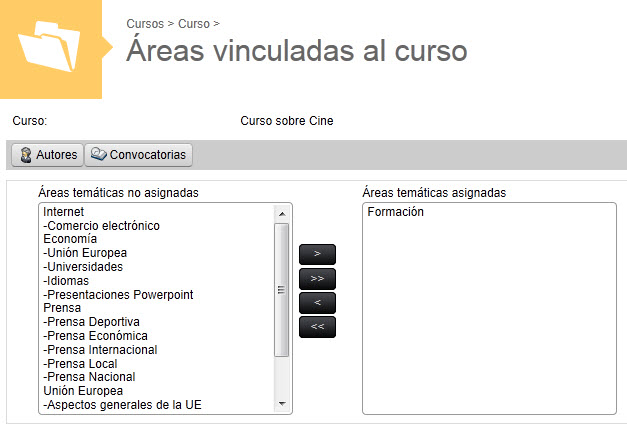
- Convocatorias: Enlace para gestionar las convocatorias del curso. Una convocatoria es la puesta en práctica de un curso durante un periodo de tiempo. En la pestaña
Convocatorias de esta página, encontrará información ampliada sobre las
Convocatorias del curso.
Al hacer clic en Nuevo se muestra la siguiente página donde el
Administrador debe completar los datos de registro de un nuevo curso en el campus:
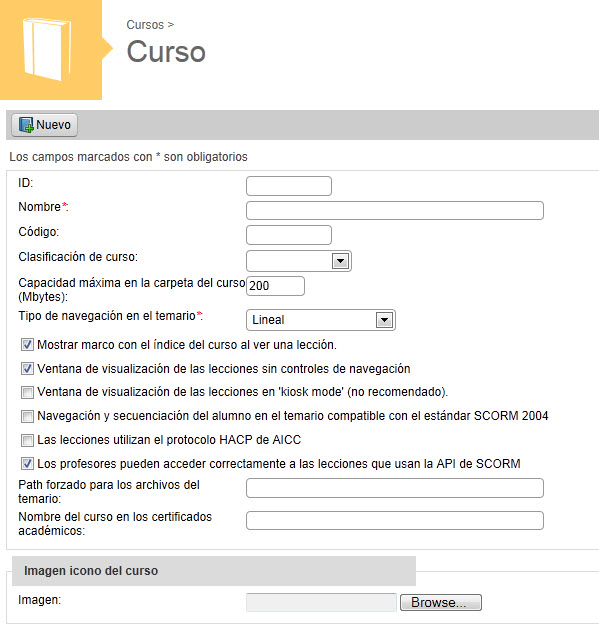
- Nombre: Nombre del curso.
- Código: Es el código para identificar al curso asignado por la organización.
- Clasificación de curso: Es la clasificación interna del curso. Únicamente es de uso para el
Administrador.
- Capacidad máxima en la carpeta del curso (Mbytes): Los
Autores son los encargados de subir a la carpeta del curso los archivos con los contenidos didácticos. Desde este campo se puede limitar la capacidad máxima permitida de la carpeta del curso. Si se deja en blanco entonces se indica que no hay límite de capacidad.
- Tipo de navegación en el temario: Indica el modo en el que los Alumnos van a poder navegar por el temario del curso.
- Libre: Los Alumnos, desde un principio, pueden acceder a cualquier lección y tarea del temario.
- Libre-Bloqueante: Los Alumnos, desde un principio, pueden acceder a cualquier lección y tarea del temario siempre y cuando no haya una tarea anterior que no esté completada.
- Jerárquico-Bloqueante: Los Alumnos, desde un principio, pueden acceder a cualquier lección y tarea del temario siempre y cuando no haya una tarea anterior dentro del mismo bloque temático que no esté completada.
- Lineal: Los Alumnos, para poder acceder a una lección, deben antes haber accedido a las lecciones anteriores y haber completado las tareas anteriores.
- Mostrar marco con el índice del curso al ver una lección: Indica si al
Alumno, al abrir una lección del curso, se le abre también un marco a la izquierda con el índice del curso.
- Ventana de visualización de las lecciones sin controles de navegación: Indica si la ventana que se abre al ver una lección del curso se abre en una ventana nueva sin controles de navegación, por lo que queda más espacio para visualizar los contenidos.
- Ventana de visualización de las lecciones en 'kiosk mode' (no recomendado): 'Kiosk mode' es un modo especial de abrir una ventana para Internet Explorer en el que la ventana ocupa toda la pantalla disponible incluso desaparece la Barra de
Tareas de Windows. Es un modo no recomendado.
- Navegación y secuenciación del alumno en el temario compatible con el estándar SCORM 2004: Esta casilla debería activarse si se desea que la navegación del Alumno en el temario cumpla estrictamente las normas de secuenciación del estándar SCORM 2004. Es recomendable para cursos desarrollados bajo este estándar.
- Las lecciones utilizan el protocolo HACP de AICC: Utilizan este protocolo aquellos cursos cuyas lecciones necesitan que se pasen por parámetro AICC_SID y AICC_URL necesarios en el protocolo HACP de AICC.
- Los profesores pueden acceder correctamente a las lecciones que usan la API de SCORM: Indica si la API de SCORM estará disponible cuando los
Profesores de las convocatorias del curso accedan a las lecciones que hagan uso de dicha API. Si la API de SCORM no está disponible puede ocurrir que los
Profesores no puedan ver correctamente algunas lecciones.
- Path forzado para los archivos del temario: Sólo es necesario para aquellos cursos cuyo contenido de lecciones no esté integrado dentro del campus.
- Nombre del curso en los certificados académicos: Se puede indicar un nombre diferente para el curso, que se mostrará en los certificados académicos que emite el campus.
- Imagen icono del curso: Puede subirse una imagen que aparecerá junto al nombre de las convocatorias de este curso en la lista de convocatorias de un Alumno.
Además, el Administrador debe completar los siguientes campos de información sobre el curso, que aparecerá en el
Catálogo de cursos del campus:
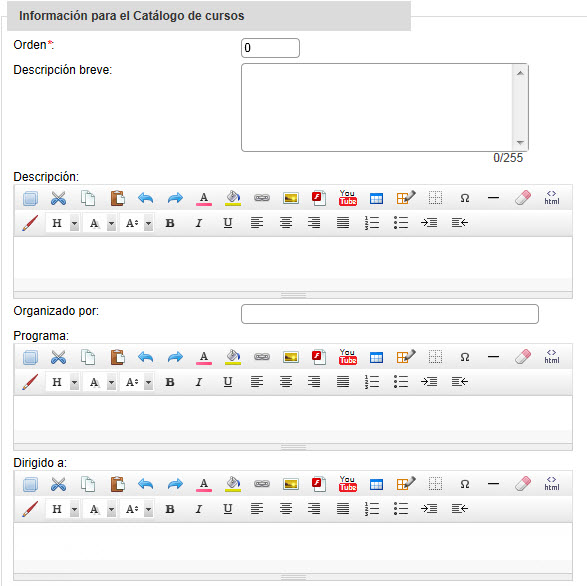
- Orden: Número para ordenar el curso en la lista de cursos.
- Descripción breve: Es una descripción breve del curso. Se muestra en la lista de
cursos destacados.
- Descripción: Es una descripción amplia del curso.
- Organizado por: Entidad que organiza el curso.
- Programa: Descripción del programa del curso.
- Dirigido a: Descripción del tipo de Alumnos a los que va dirigido el curso.
La siguiente información sobre el curso también se muestra en el Catálogo de cursos del campus:
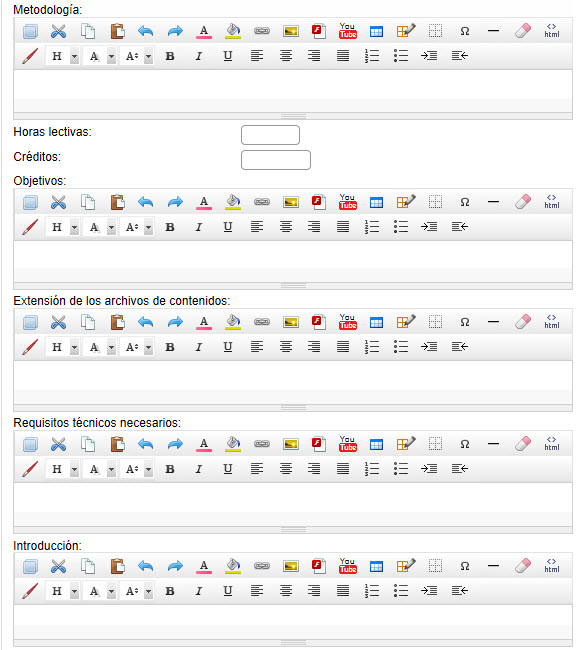
- Metodología: Descripción de la metodología del curso (organización, seguimiento de los
Profesores, etc.).
- Horas lectivas: Duración del curso. Este dato también se muestra en la
Recepción del Campus.
- Créditos: Número de créditos del curso.
- Objetivos: Descripción de los objetivos que se pretenden alcanzar con la realización del curso.
- Extensión de los archivos de contenidos: Información sobre el formato de los archivos utilizados para el desarrollo del curso, si el
Alumno necesita instalarse algún software especial para poder acceder a los contenidos del curso, etc.
- Requisitos técnicos necesarios: Requisitos técnicos necesarios para el desarrollo del curso, si el
Alumno necesita instalarse algún software especial para poder acceder a los contenidos del curso, etc.
- Introducción: Texto con una explicación o presentación del curso.
Los siguientes son datos técnicos para el desarrollo del curso:
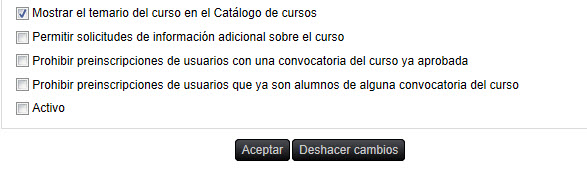
- Mostrar el temario del curso en el Catálogo de cursos: Indica si se quiere mostrar en el
Catálogo de cursos el temario formado por las lecciones del curso.
- Permitir solicitudes de información adicional sobre el curso: Indica si desde el 'Catálogo de cursos' se pueden enviar consultas sobre el curso.
- Prohibir preinscripciones de usuarios con una convocatoria del curso ya aprobada: Se puede prohibir que un usuario que ya tiene aprobada una convocatoria del curso pueda hacer nuevas preinscripciones de otra convocatoria del
curso. Siempre y cuando la convocatoria aprobada tenga indicada una calificación final mínima necesaria para superar el curso.
- Prohibir preinscripciones de usuarios que ya son alumnos de alguna convocatoria del curso: Indica si se quiere prohibir que un usuario que ya es
Alumno de una convocatoria presente o futura del curso pueda realizar preinscripciones de alguna otra convocatoria del curso.
- Activo: Si está desactivado, el curso y sus convocatorias ya no serán visibles desde el
Catálogo de cursos.
Autores
Cuando el Administrador crea un curso puede asignar a uno o a varios
Autores al curso. Posteriormente, esos Autores podrán, si sus perfiles se lo permiten, asignar nuevos Autores al curso.
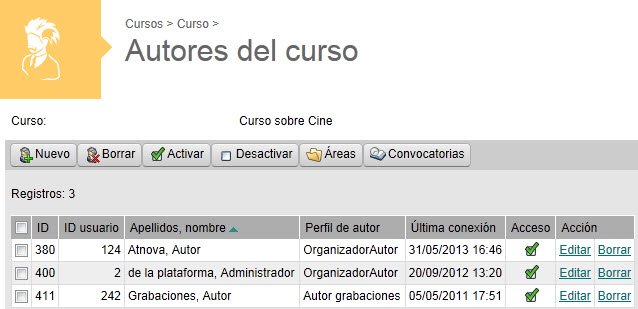
Al hacer clic en el enlace Autores, el Administrador puede ver la siguiente información y opciones:
- Nuevo: Enlace para asignar un Autor al curso.
- Borrar: Enlace para desasignar del curso los Autores seleccionados.
- Activar: Enlace para activar el acceso de los Autores seleccionados.
- Desactivar: Enlace para desactivar el acceso de los
Autores seleccionados.
- ID: Identificador del Autor de curso.
- ID usuario: Identificador único del usuario en el campus.
- Apellidos, nombre: Nombre completo del usuario Autor.
- Perfil de autor: Perfil del Autor en el curso. El perfil indica a qué secciones del menú de Autor puede acceder.
- Última conexión: Fecha de la última vez que accedió el
Autor al curso.
- Acceso: Si el acceso del Autor está activado entonces puede acceder al curso. En caso contrario, el
Autor ya no tendrá acceso al curso.
- Editar: Enlace para modificar o ver los datos del
Autor. Al editar a un Autor se muestra el enlace Estadísticas, que permite ver las estadísticas del Autor en el curso:
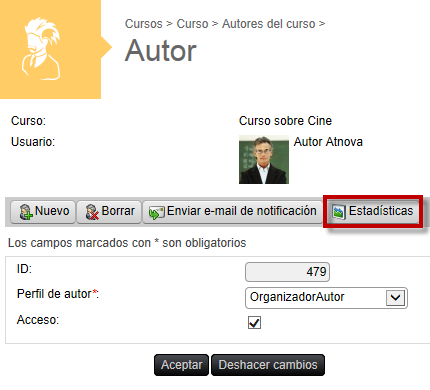
Al hacer clic en Estadísticas, se muestran todas las estadísticas de acceso del Autor a la convocatoria. Las estadísticas pueden ser visualizadas acotando una fecha, es decir, indicando unas fechas en los campos Desde fecha y/o Hasta fecha o visualizando las estadísticas del Autor en el curso considerando el periodo desde la primera hasta la última vez que accedió a él.
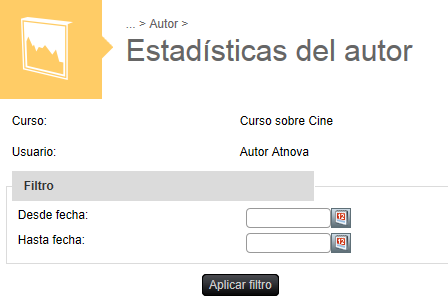
Las estadísticas están divididas en tres grandes bloques: Datos de las conexiones; Acceso a las diferentes secciones de la convocatoria y Datos introducidos en la base de datos.
- Borrar: Enlace para desasignar al usuario como Autor del curso.
Al hacer clic en el enlace Nuevo, se muestra una página donde el
Administrador podrá buscar al usuario que desea asignar como Autor del curso. Sólo se podrá asignar como Autor de un curso a un usuario que tenga activado el campo 'Es autor' en su ficha de usuario:
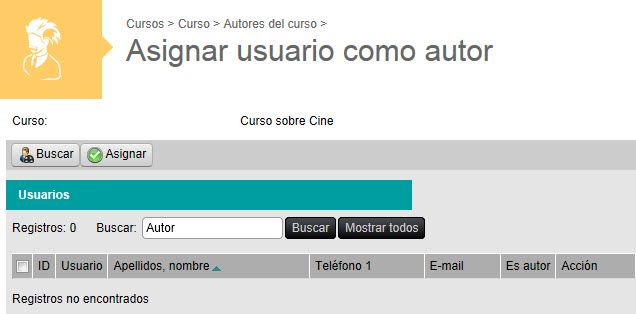
Al escribir la palabra "Autor" y hacer clic en Buscar, se muestra el listado de usuarios que tienen la palabra Autor en su nombre:
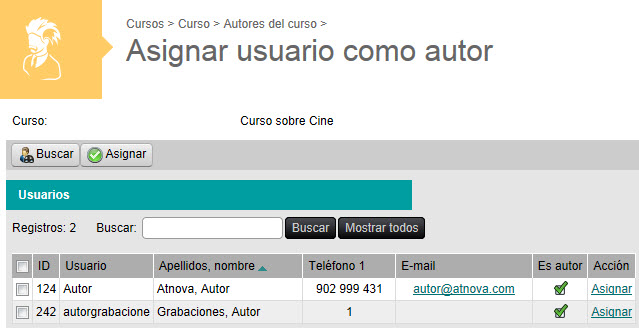
Al hacer clic en el enlace Asignar, a la derecha del nombre del Autor, se muestra la siguiente página, donde el Administrador, puede ver el usuario o usuarios que va a asignar como Autor o Autores del curso, de entre los usuarios encontrados en la búsqueda:
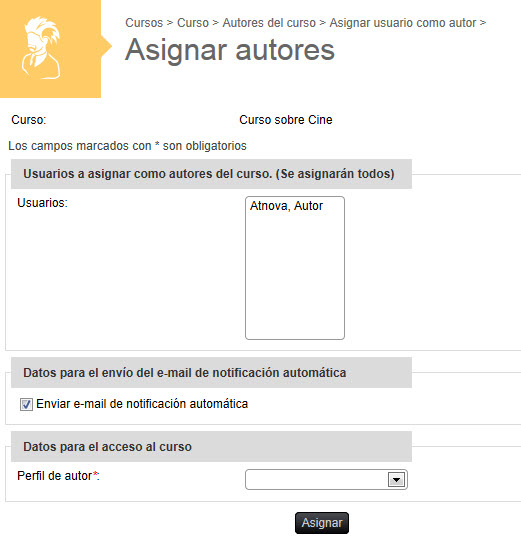
- Usuarios a asignar como autores del curso. (Se asignarán todos): Usuarios que van a ser asignados como Autores.
-
Enviar e-mail de notificación automática: Si el usuario tiene un e-mail, puede indicar que el sistema envíe automáticamente un e-mail al usuario avisándole que ha sido asignado al curso como Autor e informándole de cuáles son sus claves de acceso al campus.
- Perfil de autor: Perfil del Autor en el curso. El perfil indica a que secciones del menú de Autor puede entrar.
Una vez seleccionado el nuevo Autor del curso y configuradas las demás opciones, si el
Administrador hace clic en Asignar, el
Autor o los Autores se añadirá al listado de Autores del curso.
Convocatorias
Una convocatoria es la puesta en práctica de un curso durante un periodo de tiempo. En ese periodo de duración los
Alumnos podrán acceder a la convocatoria y realizar el curso. Además, cada convocatoria puede disponer de un periodo de tiempo durante el cual las personas que lo deseen puedan preinscribirse en ella desde el
Catálogo de cursos del campus.
Al hacer clic en este enlace, el Administrador puede ver las convocatorias del curso:
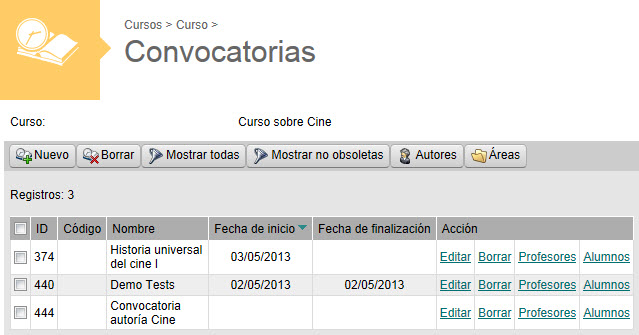
Esta página muestra la siguiente información y opciones:
- Nuevo: Enlace para crear una nueva convocatoria del curso.
- Borrar: Enlace para borrar las convocatorias seleccionadas.
- Mostrar todas: Enlace para mostrar todas las convocatorias del curso, sean o no convocatorias obsoletas.
- Mostrar no obsoletas: Enlace para mostrar las convocatorias no obsoletas del curso. Este enlace tiene especial utilidad cuando existen muchas convocatorias antiguas de un curso que se desean conservar pero que no se usan actualmente.
Al hacer clic en este enlace el Administrador sólo verá las convocatorias vigentes, es decir, que las convocatorias obsoletas no se mostrarán, lo cual le facilitará notablemente el trabajo.
- ID: Identificador único de la convocatoria del curso.
- Código: Código de la convocatoria asignado por la organización.
- Nombre: Nombre de la convocatoria.
- Fecha de inicio: Fecha de inicio de la convocatoria. Cada convocatoria tiene un periodo de duración en el que los
Alumnos podrán entrar y realizar el curso.
- Fecha de finalización: Fecha de finalización de la convocatoria.
- Editar: Enlace para ver o modificar los datos de la convocatoria.
- Borrar: Enlace para borrar la convocatoria. Hay que tener en cuenta que se borrará toda la información asociada a la convocatoria.
- Profesores: Enlace para asignar los Profesores a la convocatoria. En la pestaña Profesores de esta página, encontrará información ampliada sobre los
Profesores de la convocatoria.
- Alumnos: Enlace para asignar los Alumnos a la convocatoria. En la pestaña Alumnos de esta página, encontrará información ampliada sobre los
Alumnos de la convocatoria.
Al hacer clic en el enlace Nuevo se muestra una página donde el
Administrador puede configurar los datos de la nueva convocatoria (explicados más abajo). Además, a través de los enlaces, permite realizar las siguientes acciones:
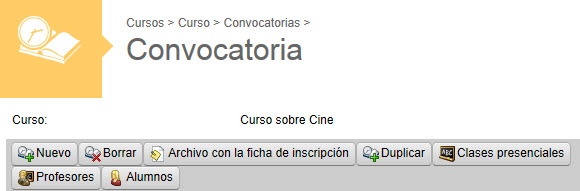
Para crear una nueva convocatoria, el Administrador ha de completar los siguientes campos de información:
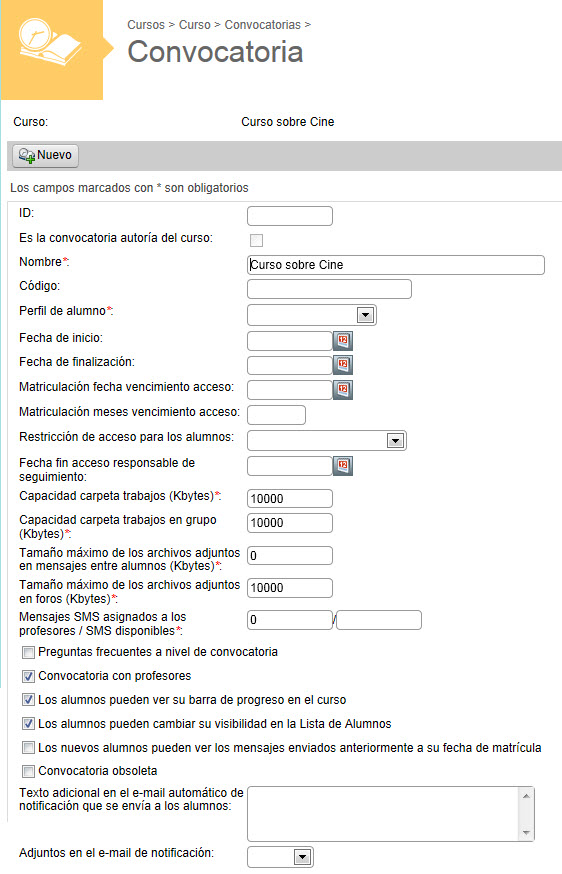
- Es la convocatoria de autoría del curso: Los Autores del curso pueden crear este tipo de convocatoria ficticia, utilizada para que los mismos
Autores puedan entrar como Alumnos y ver cómo va quedando el curso, es decir, cómo lo verán los
Alumnos reales. Sólo puede existir una convocatoria de autoría por curso.
- Nombre: Nombre de la convocatoria.
- Código: Código de la convocatoria asignado por la organización.
- Perfil de alumno: Indica qué secciones del menú de
Alumno serán accesibles para los Alumnos de la convocatoria.
- Fecha de inicio: Fecha de inicio de la convocatoria.
- Fecha de finalización: Fecha de finalización de la convocatoria.
- Matriculación fecha vencimiento acceso: Es la fecha predeterminada que se asigna a los
Alumnos nuevos en el campo Fecha vencimiento acceso, aunque siempre se puede cambiar.
- Matriculación meses vencimiento acceso: Número de meses predeterminados que se asigna a los
Alumnos nuevos en el campo Meses vencimiento acceso, aunque siempre se puede cambiar.
- Restricción de acceso para los alumnos: Permite establecer una restricción horaria al acceso de los
Alumnos a la convocatoria.
- Fecha fin acceso responsables de seguimiento: Fecha en la que finaliza el acceso de los
Responsables de seguimiento a los datos de los Alumnos de la convocatoria. Si no se indica una fecha, entonces el acceso del responsable finaliza cuando termina el acceso del
Alumno en la convocatoria.
- Capacidad carpeta trabajos (Kbytes): Es la capacidad máxima permitida en Kbytes disponible para los archivos de cada trabajo que tiene que realizar los
Alumnos durante el curso.
- Capacidad carpeta trabajos en grupo (Kbytes): Es la capacidad máxima permitida en Kbytes para los archivos de cada
Grupo de alumnos. Esta capacidad máxima se asigna, por un lado al casillero del grupo y por otro a la capacidad de la carpeta que contiene los archivos adjuntos en los mensajes del grupo.
- Tamaño máximo de los archivos adjuntos en mensajes entre alumnos (Kbytes): Permite establecer el tamaño máximo permitido del archivo que puede adjuntar un
Alumno en un mensaje que envía a otro Alumno. Si el valor es cero entonces un Alumno no podrá adjuntar un archivo en un mensaje destinado a otro Alumno.
- Tamaño máximo de los archivos adjuntos en foros (Kbytes): Es el tamaño máximo permitido en Kbytes de un archivo adjunto a un mensaje en los foros de la convocatoria.
- Mensajes SMS asignados a los profesores / SMS disponibles: Número máximo de SMS que podrán enviar los
Profesores de la convocatoria a números de teléfonos móviles de
Alumnos. El número disponible es la diferencia entre el número asignado y el número de SMS enviados correctamente.
- Preguntas frecuentes a nivel de convocatoria: Indica si los
Alumnos de la convocatoria verán solamente las preguntas frecuentes creadas en su convocatoria o todas las preguntas frecuentes de todas las convocatorias del curso.
- Convocatoria con profesores: Indica si la convocatoria no tendrá
Profesores asignados. Hay que tener en cuenta que si no tiene
Profesores, el Administrador no debe activar las secciones del menú de
Alumno en las que aparecen los Profesores.
- Los alumnos pueden ver su barra de progreso en el curso: Indica si los
Alumnos van a poder ver en la página de Avisos su barra de progreso en el curso.
- Los alumnos pueden cambiar su visibilidad en la Lista de Alumnos: Indica si se permite a los
Alumnos modificar su visibilidad por el resto de Alumnos de la convocatoria.
- Los nuevos alumnos pueden ver los mensajes enviados anteriormente a su fecha de matrícula: Indica si un nuevo Alumno podrá ver los mensajes que se enviaron a todos los Alumnos de la convocatoria y con anterioridad a la fecha de matrícula del Alumno.
- Convocatoria obsoleta: Una convocatoria obsoleta no aparece directamente en la lista de convocatorias del curso. Para un
Profesor, una convocatoria obsoleta no muestra sus avisos pendientes en la lista de convocatorias.
- Texto adicional en el e-mail automático de notificación que se envía a los alumnos: Texto que se añade al e-mail automático de confirmación que se envía a un usuario al darlo de alta como
Alumno en la convocatoria.
- Adjuntos en el e-mail de notificación: Se puede indicar la carpeta cuyos archivos se van a adjuntar al e-mail de notificación que el sistema envía a un usuario cuando se le asigna como
Alumno del curso. Si no se indica ninguna carpeta entonces el sistema adjuntará los archivos indicados en la entidad asociada a la que pertenece la convocatoria o en el idioma que tenga asignado el usuario.
El Administrador también ha de configurar los datos de la
Calificación de los Alumnos:
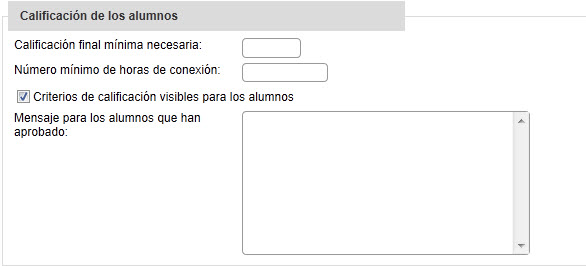
Además, el Administrador también puede configurar los datos de la
Entidad asociada, si la hubiese:
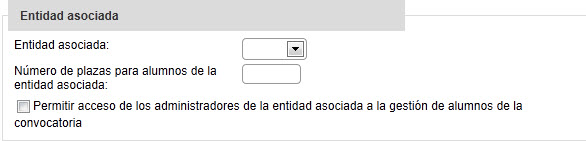
- Entidad asociada: Es la entidad asociada vinculada a la convocatoria.
- Número de plazas para alumnos de la entidad asociada: Número de plazas de
Alumnos de los que dispone la entidad asociada para asignar a sus usuarios.
- Permitir acceso de los administradores de la entidad asociada a la gestión de alumnos de la convocatoria: Permite indicar si el
Administrador de la entidad asociada tiene permisos para acceder a esta convocatoria y poder asignar sus
Alumnos.
El Administrador también ha de cumplimentar la Información para el Catálogo de cursos...
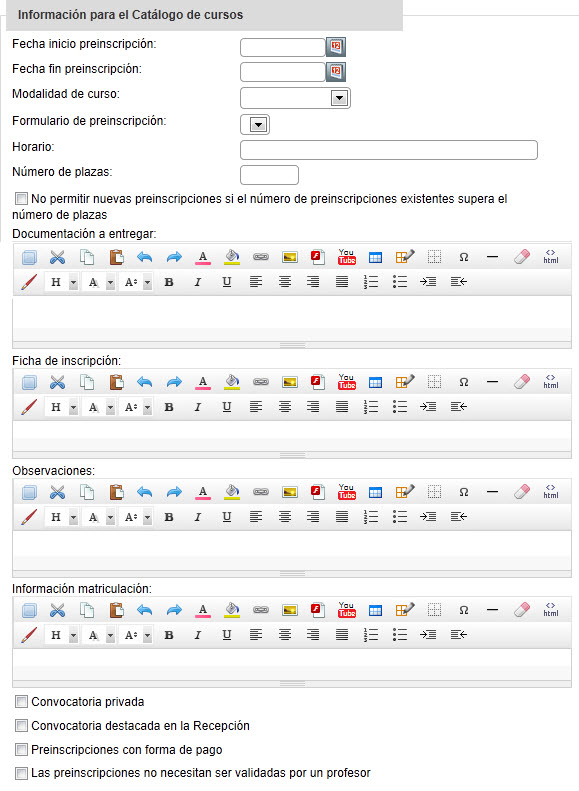
-
Observaciones: El Administrador puede introducir en este campo comentarios u observaciones adicionales sobre la convocatoria.
-
Información matriculación: Texto con información adicional dirigida a los Alumnos para poder matricularse en el curso.
-
Convocatoria privada: Indica si la convocatoria, al ser privada, no aparecerá en el Catálogo de cursos.
- Convocatoria destacada en la Recepción: Si se señala este campo, indica que queremos destacar la convocatoria en la Recepción del campus.
- Preinscripciones con forma de pago: Indica si al hacer una preinscripción, los Alumnos deberán seleccionar una forma de pago.
- Las preinscripciones no necesitan ser validadas por un profesor: Indica si las preinscripciones realizadas en esta convocatoria no necesitan ser validadas previamente por un Profesor antes de llegar a los administradores.
Además, el Administrador también ha de cumplimentar la información sobre los
Precios del curso:
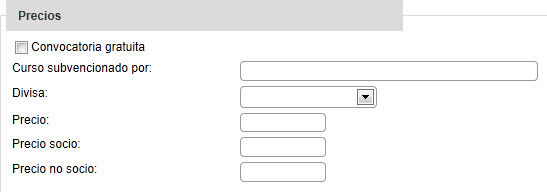
Por último, el Administrador podrá configurar los datos relacionados con el pago del curso a través de
TPV (Terminal en Punto de Venta) virtual:
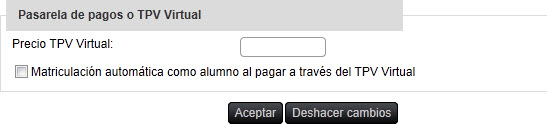
-
Precio en TPV: Es el importe que se debe pagar a través del TPV o pasarela de pagos. Si se deja en blanco, al realizar una preinscripción el campus no redirigirá al usuario a la pasarela de pagos. La moneda en la que se ha de realizar el pago a través del TPV es la indicada en el campo
Divisa.
-
Matriculación automática del usuario como alumno al pagar a través del TPV: Indica si al realizar el pago a través del TPV, el usuario quedará matriculado automáticamente en el curso. Si no se activa la casilla, sólo se podrá
preinscribir y esta preinscripción figurará como pagada. Más tarde será el Administrador quien matricule manualmente al usuario.
Profesores
El enlace Profesores muestra al Administrador el listado de los Profesores asignados a la convocatoria y le permite asignar nuevos
Profesores a la misma. Además, un Profesor, si su perfil se lo permite, puede asignar nuevos Profesores a la convocatoria.
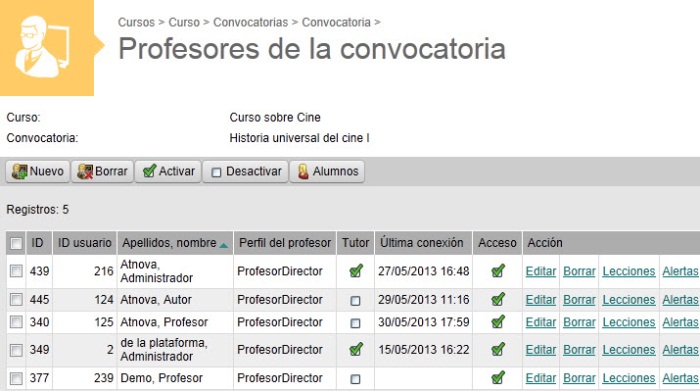
Al hacer clic en el enlace Profesores, el Administrador puede ver la siguiente información y opciones:
- Nuevo: Enlace para asignar un nuevo Profesor a la convocatoria.
- Borrar: Enlace para borrar de la convocatoria los
Profesores seleccionados. Si algún Profesor no puede borrarse se deberá desactivar su acceso a la convocatoria en lugar de borrarlo.
- Activar: Enlace para activar el acceso a la convocatoria de los
Profesores seleccionados.
- Desactivar: Enlace para desactivar el acceso a la convocatoria de los
Profesores seleccionados.
- ID: Identificador del Profesor.
- ID usuario: Identificador único del usuario en el
Campus.
- Apellidos, nombre: Es el nombre completo del usuario.
- Perfil del profesor: Es el perfil del Profesor en el curso. El perfil indica a qué secciones del menú de Profesor puede acceder.
- Tutor: Indica si el Profesor es un
Profesor tutor. Los profesores tutores tienen capacidades adicionales sobre un
Profesor normal: pueden acceder a todas las preguntas de
Alumnos, hayan sido o no enviadas a él; pueden acceder a todos los exámenes, estén o no asignados a sus lecciones; pueden acceder a todos los trabajos del curso y a todos los grupos de trabajo; pueden modificar y borrar todos los
foros de debate; también pueden modificar y borrar todas las preguntas frecuentes.
- Última conexión: Fecha en la que entró por última vez el
Profesor a la convocatoria.
- Acceso: Indica si el Profesor puede entrar a la convocatoria.
- Editar: Enlace para modificar o ver los datos del
Profesor en la convocatoria. Al editar a un Profesor se muestra el enlace Estadísticas, que permite ver las estadísticas del Profesor en la convocatoria:
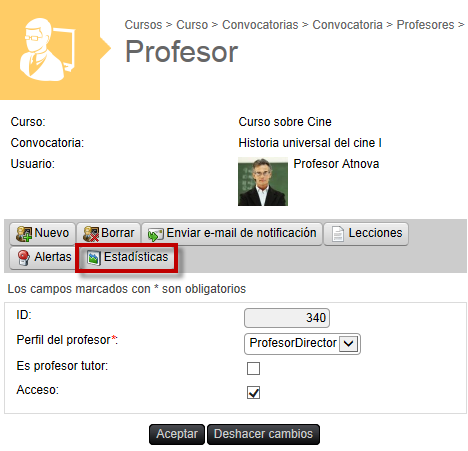
Al hacer clic en Estadísticas, se muestran todas las estadísticas de acceso del Profesor a la convocatoria. Las estadísticas pueden ser visualizadas acotando una fecha, es decir, indicando unas fechas en los campos Desde fecha y/o Hasta fecha o visualizando las estadísticas del Profesor en la convocatoria considerando el periodo desde la primera hasta la última vez que accedió a ella.
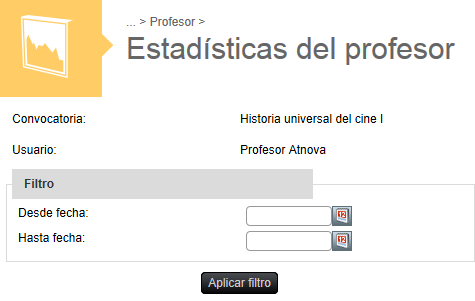
Las estadísticas están divididas en cuatro grandes bloques: Datos de las conexiones; Acceso a las diferentes secciones de la convocatoria; Datos introducidos en la base de datos y Tiempos medios.
- Datos de las conexiones: Indica el número de conexiones realizadas y el tiempo de conexión en el rango de fechas establecido. El porcentaje es sobre el tiempo total de conexión. El icono
 ofrece una mayor precisión en el detalle de los accesos diarios realizados por el Profesor.
ofrece una mayor precisión en el detalle de los accesos diarios realizados por el Profesor.
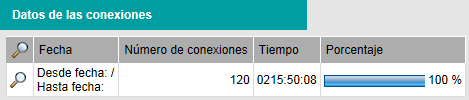
- Acceso a las diferentes secciones de la convocatoria: Muestra el número de visitas y el tiempo total que el usuario entró a cada una de las secciones. El icono
 ofrece una mayor precisión en las estadísticas de los accesos del Profesor a cada sección.
ofrece una mayor precisión en las estadísticas de los accesos del Profesor a cada sección.
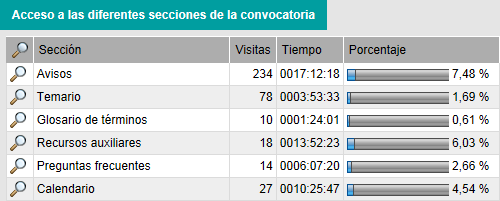
-
Datos introducidos en la base de datos: Muestra los diversos registros introducidos por el Profesor en la base de datos referentes a la convocatoria. Aparte de los registros que se muestran, el Profesor puede realizar más acciones que no quedan reflejadas con su nombre como por ejemplo corregir exámenes, corregir trabajos, introducir términos del glosario, etc.
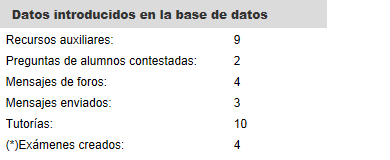
(*) El apartado Exámenes creados siempre refleja el número total de exámenes creados por el Profesor independientemente del rango de fechas indicado.
- Tiempos medios: hace referencia al tiempo medio que un Profesor tarda en responder o corregir los mensajes, preguntas y exámenes enviados por el Alumno.
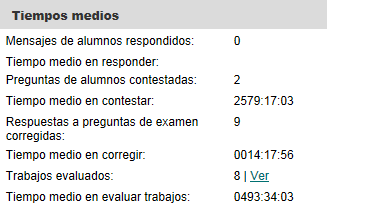
- Borrar: Enlace para desasignar al usuario como Profesor de la convocatoria.
- Lecciones: Enlace para asignar las lecciones de las que es responsable el Profesor. Si no se le asigna ninguna lección significa que tiene acceso a todas las lecciones del curso.
- Alertas: Enlace para establecer las alertas del
Profesor en la convocatoria.
Al hacer clic en el enlace Nuevo, se muestra una página donde el
Administrador puede buscar a un usuario para asignarlo como un
Profesor de la convocatoria, mediante alguno de los campos de su ficha de usuario:
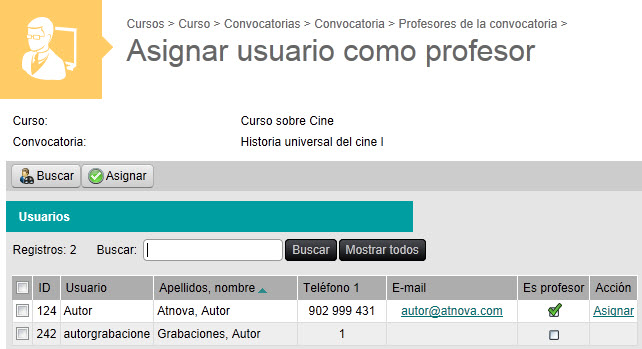
Al hacer clic en el enlace Asignar, a la derecha del nombre del Profesor, se muestra la siguiente página, donde el Administrador, puede ver el usuario o usuarios que va a asignar comoProfesor o Profesores del curso, de entre los usuarios encontrados en la búsqueda. Sólo se podrá asignar como
Profesor de una convocatoria a un usuario que tenga activado el campo 'Es profesor' en su ficha de usuario:
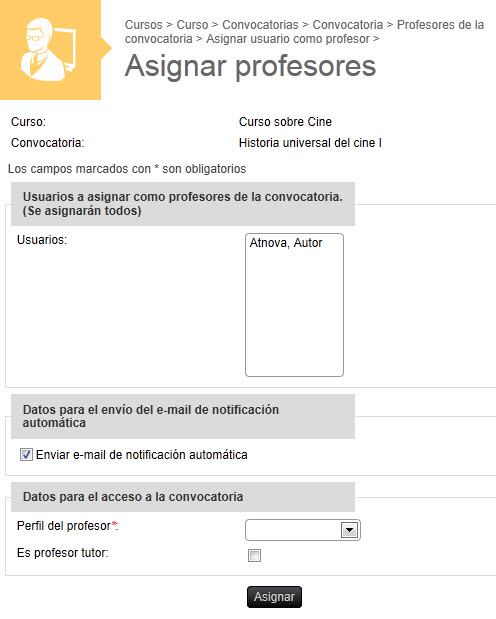
- Usuarios a asignar como profesores de la convocatoria. (Se asignarán todos): Usuarios que van a ser asignados como Profesores.
- Enviar e-mail de notificación automática: Si el usuario tiene un e-mail, puede indicar que el sistema envíe automáticamente un e-mail al usuario avisándole que ha sido asignado al curs como Profesor, informándole de cuáles son sus claves de acceso al campus.
- Perfil del profesor: Perfil del Profesor en el curso. El perfil indica básicamente a qué secciones del menú de Profesor puede entrar.
- Es profesor tutor: Indica si el Profesor es un Profesor tutor. Los Profesores tutores tienen capacidades adicionales sobre un Profesor normal. Pueden acceder a todas las preguntas de Alumnos, hayan sido o no enviadas a él. Pueden acceder a todos los exámenes, estén o no asignados a sus lecciones. Pueden acceder a todos los trabajos del curso y a todos los grupos de trabajo. Pueden modificar y borrar todos los foros de debate. También pueden modificar y borrar todas las preguntas frecuentes.
Una vez seleccionado el nuevo Profesor de la convocatoria y configuradas las demás opciones, si el Administrador hace clic en Asignar, el
Profesor se añadirá al listado de Profesores de la convocatoria.
Alumnos
Para ver los Alumnos asignados a la convocatoria, el
Administrador deberá realizar antes una búsqueda de los
Alumnos, ya que al principio no se muestra ninguno. Así, para visualizar los
Alumnos, el Administrador puede hacer clic en
Buscar, para localizar a un Alumno concreto, o en
Mostrar todos.
Esta página ofrece al Administrador la siguiente información y opciones:
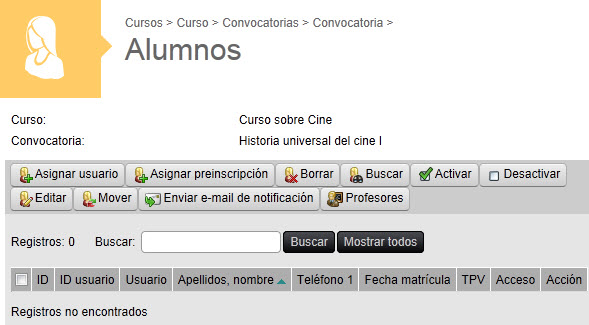
- Asignar usuario: Enlace para asignar un usuario como
Alumno de la convocatoria. Para que un usuario pueda ser asignado como
Alumno debe tener activada la casilla 'Es alumno' de su ficha de usuario.
Al hacer clic en este enlace, el Administrador accede a la siguiente página, donde podrá
Buscar a un usuario, ya creado en el campus, Mostrar todos los usuarios registrados o crear un
Nuevo usuario y matricularlo en la convocatoria:
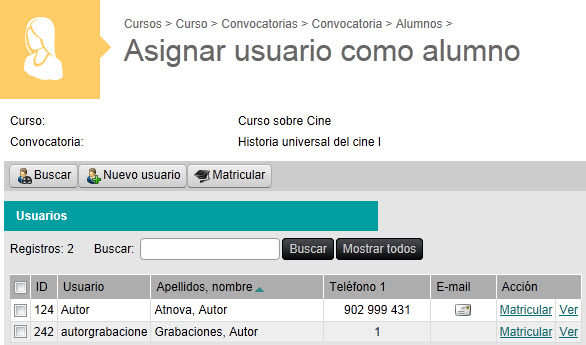
Una vez seleccionados los usuarios que se desean asignar a la convocatoria, el
Administrador ha de hacer clic en el enlace Matricular y verá la siguiente página, donde podrá configurar los datos necesarios para matricular como
Alumnos a los usuarios en la convocatoria:
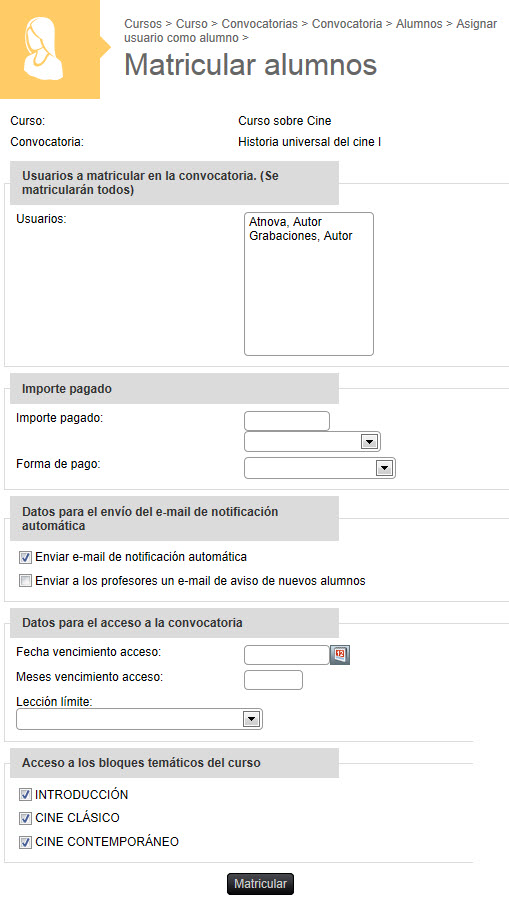
- Usuarios a matricular en la convocatoria. (Se matricularán todos): Se muestran los usuarios seleccionados por el
Administrador que se van a asignar como Alumnos de la convocatoria.
- Importe pagado: Es el importe pagado por el Alumno para realizar el curso.
- Forma de pago: Indica la forma de pago con la que el
Alumno ha pagado el curso.
- Datos para el envío del e-mail de notificación automática: Si el usuario tiene una dirección de correo electrónico, el
Administrador puede hacer que al asignarlo como Alumno, el sistema le envíe automáticamente un e-mail indicándole que ha sido admitido como
Alumno del curso así como informándole de cuáles son sus claves de acceso al campus.
- Enviar a los profesores un e-mail de aviso de nuevos alumnos: Al asignar un Alumno a una convocatoria ya iniciada, puede indicar si quiere que el sistema envíe un e-mail automático a los
Profesores, notificándoles que tienen nuevos Alumnos. Si no se activa esta casilla, el sistema envía el e-mail únicamente a aquellos
Profesores que tengan activada esta opción en sus alertas.
- Fecha vencimiento acceso: Fecha en la que termina el acceso del
Alumno a la convocatoria. Se debe utilizar cuando se quiere que el acceso del
Alumno finalice antes que la fecha de finalización de la convocatoria.
- Meses vencimiento acceso: Número de meses a partir de la fecha de matriculación durante los cuales el
Alumno va a poder acceder a la convocatoria.
- Lección límite: Es la lección límite más avanzada en el temario a la que puede acceder directamente el Alumno cuando el tipo de navegación en el temario es lineal. Va cambiando conforme el Alumno avanza en el temario.
- Acceso a los bloques temáticos del curso: Si el curso tiene bloques, el
Administrador debe indicar a qué bloques temáticos del curso va a tener acceso el Alumno.
Una vez configurados los datos para la matriculación, el Administrador ha de hacer clic en el botón Matricular y se mostrará la siguiente página:
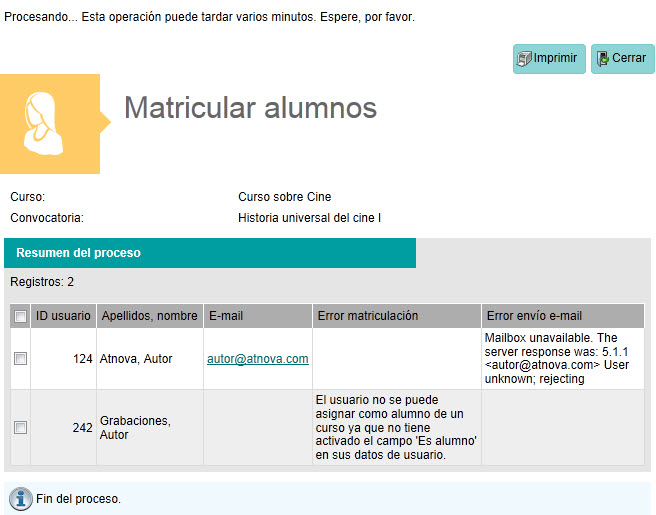
Al matricular a los usuarios como Alumnos de la convocatoria, el campus mostrará aquellos casos en los que se han producido errores:
- Error matriculación: El usuario ya ha sido matriculado en la convocatoria y, por lo tanto, no se le puede volver a matricular en ella.
- Error envío e-mail: Si el usuario no dispone de e-mail en su ficha de usuario, aparecerá este mensaje.
- Asignar preinscripción: Enlace para asignar a un
Alumno a través de una preinscripción realizada desde el
Catálogo de cursos. Este enlace muestra las preinscripciones pendientes de una determinada convocatoria, que el
Administrador tiene que gestionar. Una preinscripción es una solicitud para ser
Alumno de una convocatoria o programa formativo.
Una persona que entra en el campus puede hacer una preinscripción desde el
Catálogo de cursos. Una vez hecha la preinscripción, si es de una convocatoria, ésta le llegará al
Profesor de la convocatoria que debe validarla si la considera apropiada. La preinscripción ya validada le llega al
Administrador, que es el encargado de asignar a la persona que envió la preinscripción como
Alumno de la convocatoria. Si la preinscripción es de un programa formativo le llega directamente al
Administrador.
Esta página muestra al Administrador la siguiente información y opciones:
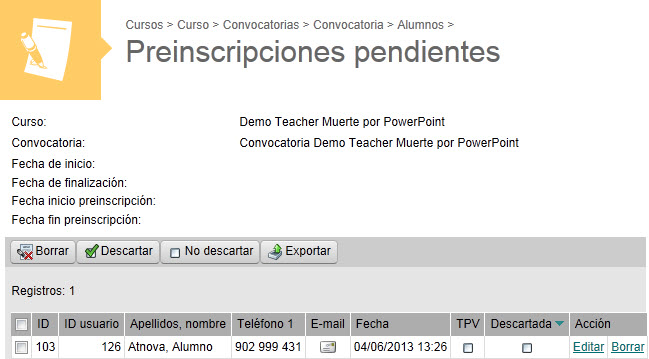
- Curso: Nombre del curso.
- Convocatoria: Nombre de la convocatoria.
- Fecha de inicio: Fecha de inicio de la convocatoria.
- Fecha de finalización: Fecha de finalización de la convocatoria.
- Fecha inicio preinscripción: Fecha en la que se inicia el periodo de preinscripción desde el
Catálogo de cursos.
- Fecha fin preinscripción: Fecha en la que finaliza el periodo de preinscripción.
- Borrar: Enlace para borrar las preinscripciones seleccionadas.
- Descartar: Enlace para poner como descartadas las preinscripciones seleccionadas.
- No descartar: Enlace para poner como no descartadas las preinscripciones seleccionadas.
- Exportar: Enlace para exportar a un archivo XML las preinscripciones seleccionadas.
- ID: Identificador de la preinscripción.
- ID usuario: Identificador del usuario que hace la preinscripción. Es asignado automáticamente cuando el usuario hace la preinscripción o posteriormente por el
Administrador.
- Apellidos, nombre: Nombre completo introducido al crear la preinscripción.
- Teléfono 1: Teléfono de contacto principal del usuario.
- E-mail: E-mail de contacto del usuario.
- Fecha: Fecha en la que se creó la preinscripción.
- TPV: Indica si al hacer la preinscripción también se realizó el pago a través del TPV.
- Descartada: Indica si la preinscripción está descartada. Una preinscripción descartada ya no genera aviso de preinscripción pendiente.
- Editar: Enlace para ver o modificar la preinscripción y matricular como
Alumno al usuario que hizo la preinscripción. Al hacer clic en este enlace, el
Administrador ve la siguiente página:
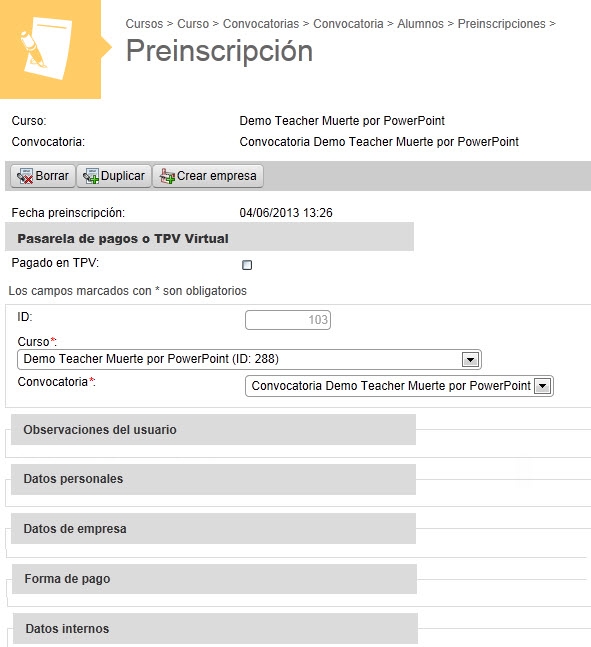
- Borrar: Enlace para borrar la preinscripción.
- Borrar: Enlace para desasignar de la convocatoria a los
Alumnos seleccionados.
- Buscar: Enlace para buscar Alumnos de la convocatoria.
- Activar: Enlace para activar el acceso a la convocatoria de los
Alumnos seleccionados.
- Desactivar: Enlace para desactivar el acceso a la convocatoria de los
Alumnos seleccionados.
- Editar: Enlace para modificar los datos de los Alumnos seleccionados. A través de este enlace el Administrador puede modificar algunos datos de varios
Alumnos al mismo tiempo. Los Alumnos seleccionados son los que aparecen en la lista:
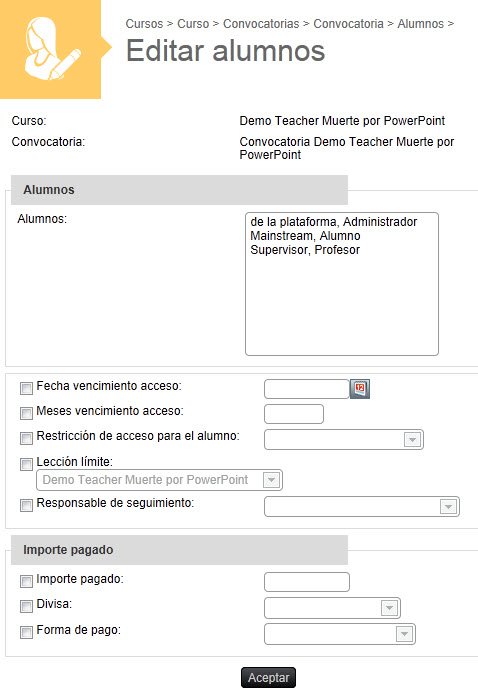
Para modificar un dato, primero el Administrador debe activar la casilla correspondiente a ese dato e introducir el nuevo valor. Si se quiere dejar nulo el valor de un dato, entonces hay que activar la casilla y no introducir
ningún valor. Es decir, siempre que esté activa la casilla de un dato se actualizará el valor de dicho dato en los
Alumnos de la lista (en el ejemplo, la única casilla activa es la de "Restricción de acceso para el alumno").
Los datos que se pueden modificar a través de esta opción son los siguientes:
- Fecha vencimiento acceso: Es la fFecha de finalización del acceso del
Alumno a la convocatoria. Se debe utilizar cuando se quiere que el acceso del
Alumno finalice antes que la fecha de finalización de la convocatoria.
- Meses vencimiento acceso: Es el número de meses a partir de la fecha de matriculación durante los cuales el
Alumno va a poder acceder a la convocatoria.
- Restricción de acceso para el alumno: Indica la restricción de acceso del
Alumno a la convocatoria. Si se deja en blanco, el Alumno tendrá la restricción de acceso indicada en la convocatoria.
- Lección límite: Es la lección límite más avanzada en el temario a la que puede acceder directamente el alumno cuando el tipo de navegación en el temario es secuencial. Va cambiando conforme el
Alumno avanza en el temario.
- Responsable de seguimiento: Es el responsable de seguimiento del
Alumno en la convocatoria.
- Mover: Enlace para mover los
Alumnos seleccionados de la convocatoria actual a otra convocatoria del mismo curso.
Se borrarán a los Alumnos de la convocatoria actual y se asignará a otra convocatoria intentando mantener la información académica que sea compatible en la nueva convocatoria. Es importante destacar que se perderá la información del
Alumno que no sea compatible entre las dos convocatoria. Por ejemplo, si un examen no está asignado en la convocatoria destino, entonces la información del
Alumno en la convocatoria actual referida a ese examen se perderá. Al hacer clic en este enlace, el
Administrador ve la siguiente página:
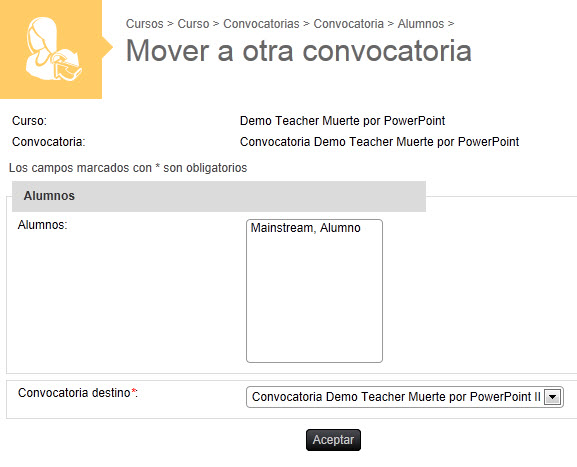
- Enviar e-mail de notificación: Enlace para enviar a los
Alumnos seleccionados un e-mail con las claves de acceso al campus. Esto puede ser necesario si no se envió dicho email cuando se asignaron los
Alumnos a la convocatoria.
- Crear certificados: Enlace para crear y enviar por e-mail los certificados de los
Alumnos seleccionados previamente en la lista. Este enlace únicamente estará visible si la convocatoria tiene asociado un modelo de certificado del curso. El modelo de certificado se asigna al convocatoria a través de las
Modalidades de cursos. Al hacer clic en este enlace, el
Administrador accede a la siguiente página donde puede confirmar el envío de los certificados a los destinatarios:
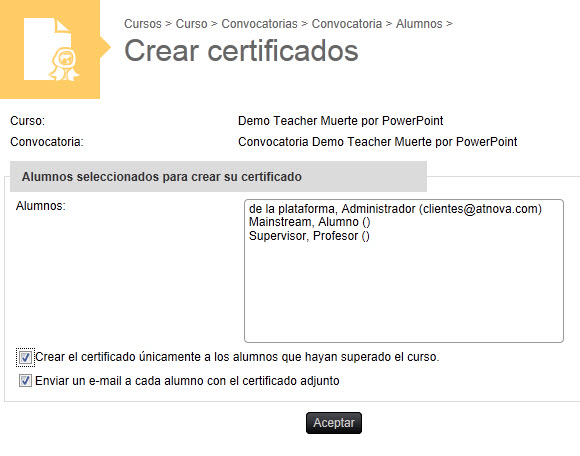
De cada Alumno de la convocatoria, la página Alumnos muestra la siguiente información y opciones:
- Buscar: Enlace que permite buscar de forma rápida a un
Alumno por el ID de usuario, el código de Usuario, el nombre, los apellidos, el teléfono o por el e-mail.
- ID: Identificador del Alumno en la convocatoria.
- ID usuario: Identificador único del usuario en el
Campus.
- Usuario: Código de acceso del usuario al Campus. Debe ser único.
- Apellidos, nombre: Nombre completo del Alumno.
- Teléfono 1: Teléfono principal del usuario.
- Fecha matrícula: Fecha en la que se matriculó al
Alumno en la convocatoria.
- TPV: Indica si el Alumno ha pagado el curso a través del TPV o pasarela de pagos.
- Acceso: Indica si se permite o no el acceso del
Alumno a la convocatoria.
- Editar: Enlace para ver o modificar los datos del
Alumno en la convocatoria. Al hacer clic en este enlace, el
Administrador accede a la siguiente página, que ofrece la siguiente información y opciones:
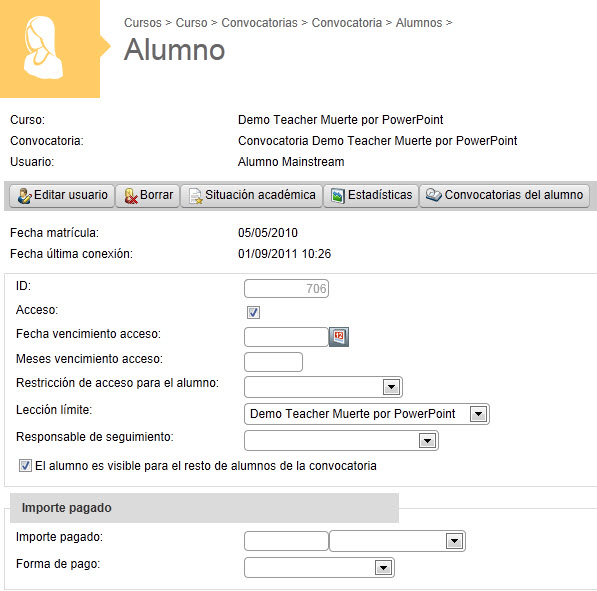
- Editar usuario: Enlace para ver o modificar los datos de la ficha de usuario del
Alumno.
- Borrar: Enlace para desasignar al usuario como Alumno de la convocatoria.
- Situación académica: Este enlace proporciona información al
Administrador sobre la evolución del Alumno en la convocatoria. Por ejemplo, informa sobre los accesos del Alumno a cada lección, el número de exámenes realizados, el número de trabajos entregados en el casillero o el número de encuestas realizadas.
- Estadísticas: Enlace para ver las estadísticas del
Alumno en el curso. Se pueden indicar rangos de fechas dentro de los cuales se desea obtener la información de las estadísticas. La información de las estadísticas comprende las sesiones y tiempos de acceso del
Alumno, el acceso a las secciones de la convocatoria, el acceso a las diferentes lecciones y también muestra los datos introducidos por el
Alumno en la base de datos, referentes a la convocatoria.
- Convocatorias del alumno: Enlace que abre una nueva ventana en la que pueden verse las convocatorias en las que el usuario está matriculado como
Alumno, así como las convocatorias en las que tiene alguna preinscripción.
- Certificado: Enlace para descargarse el certificado del
Alumno en el curso en caso de que el certificado se haya generado, bien automáticamente al llegar el
Alumno al final del curso o que un Administrador lo haya generado y enviado por e-mail.
Además, el Administrador dispone de la siguiente información:
- Fecha matrícula: Fecha en la que se matriculó al
Alumno en la convocatoria.
- Fecha última conexión: Fecha en la que accedió el
Alumno por última vez a la convocatoria.
- ID: Identificador del Alumno en la convocatoria.
- Acceso: Indica si se permite o no el acceso del
Alumno a la convocatoria.
- Fecha vencimiento acceso: Fecha en la que termina el acceso del
Alumno a la convocatoria.
- Meses vencimiento acceso: Número de meses a partir de la fecha de matriculación durante los cuales el
Alumno va a poder acceder a la convocatoria.
- Restricción de acceso para el alumno: Indica la restricción de acceso del
Alumno a la convocatoria. Si se deja en blanco, el Alumno tendrá la restricción de acceso indicada en la convocatoria.
- Lección límite: Lección límite más avanzada en el temario a la que puede acceder directamente el
Alumno.
- Responsable de seguimiento: Es el responsable de seguimiento del
Alumno en la convocatoria.
- El alumno es visible para el resto de alumnos de la convocatoria: Indica si el
Alumno es visible para el resto de Alumnos de la convocatoria. Si no es visible ningún Alumno podrá verlo en la lista de Alumnos ni enviarle un mensaje.
- Importe pagado: Importe pagado por el Alumno para realizar el curso.
- Forma de pago: Es la forma de pago con la que el
Alumno ha pagado el curso.
Y también dispone de esta otra información:
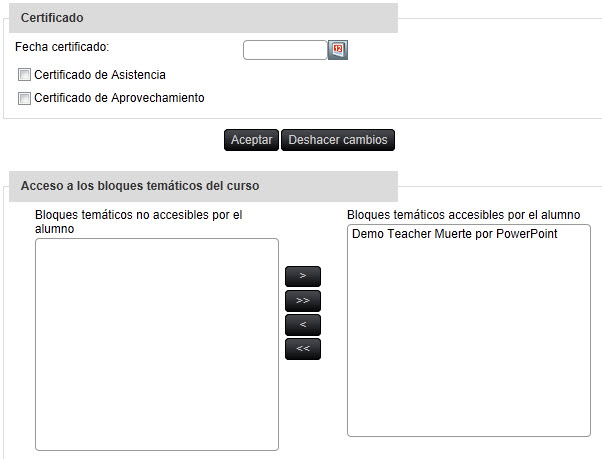
- Fecha certificado: Fecha en la que se generó el certificado del Alumno por primera vez.
- Certificado de Asistencia: Indica si el certificado del Alumno en el curso es un Certificado de Asistencia.
- Certificado de Aprovechamiento: Indica si el certificado del Alumno en el curso es un Certificado de Aprovechamiento.
- Acceso a los bloque temáticos del curso: Si el curso tiene bloques, debe indicar a qué bloques temáticos del curso va a tener acceso el
Alumno.
- Borrar: Enlace para desasignar al usuario como Alumno de la convocatoria.